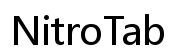はじめに
MacBookユーザーであれば、特定のファイルを安全に保管する必要がある時があるかもしれません。パスワード保護は、機密情報を非公開にするための効果的な方法です。このブログでは、MacBookでフォルダにパスワードをかける方法を段階的に説明します。この包括的なガイドでは、ディスクユーティリティのような組み込みのツールを使用する方法、ターミナルコマンドを利用する方法、さらにはサードパーティのアプリケーションを利用する方法をカバーします。最後には、各方法の利点と短所、およびトラブルシューティングのヒントについても理解できるようになります。

ディスクユーティリティを使用する
ディスクユーティリティは、macOSに含まれている多用途アプリで、ディスクやドライブパーティション、イメージを管理できます。これを使用して、機密フォルダを保存できる暗号化されたディスクイメージを作成するのに便利です。
ディスクユーティリティへのアクセス
ディスクユーティリティを開くには、まずアプリケーションフォルダからユーティリティに移動し、ディスクユーティリティを選択します。
新しいディスクイメージの作成
ディスクユーティリティに入ったら、メニューで「ファイル」をクリックし、「新規イメージ」を選び、「空のイメージ」を選択します。ファイル名、サイズ、および形式を適宜設定します。堅牢なセキュリティのために「AES-256」暗号化を選択してください。
ディスクイメージの暗号化
必要なパラメータを設定したら、「保存」をクリックします。パスワードの設定を求められるので、強力で覚えやすいものを選んでください。保存すると、機密ファイルを保存できる暗号化されたディスクイメージが作成されます。
ターミナルを使用する
コマンドラインツールを好むユーザー向けに、ターミナルは暗号化フォルダを作成するための強力な方法を提供します。この方法はUNIXコマンドに精通している必要がありますが、非常に効率的です。
ターミナルの紹介
ターミナルは、オペレーティングシステムをコントロールするためのコマンドラインインターフェイスを提供するmacOSユーティリティです。アプリケーションフォルダからユーティリティに移動してターミナルを選択することでアクセスできます。
暗号化フォルダを作成するためのコマンドライン手順
- ターミナルを開きます。
hdiutilコマンドを使用して新しいディスクイメージを作成および暗号化します:
bash
hdiutil create -encryption -size 100m -volname 'SecureFolder' -fs HFS+ -type SPARSEBUNDLE ~/Desktop/SecureFolder.sparsebundle- パスワードの設定を求められるので、強力なものを選んでください。
openコマンドを使用してディスクイメージをマウントします:
bash
open ~/Desktop/SecureFolder.sparsebundle
ターミナルユーザー向けのヒント
シンタックスとディスクイメージの保存場所を正確に覚えておいてください。暗号化解除やファイルの管理は同様のコマンドライン指示を通じて行われるため、高度なユーザーにとって便利なツールです。

サードパーティアプリケーションの使用
MacBookでフォルダを暗号化するために追加機能を提供するサードパーティアプリケーションがいくつかあります。これらのアプリはユーザーフレンドリーなインターフェースと追加機能を提供します。
フォルダ暗号化に最適なアプリ
最良のサードパーティアプリケーションには以下が含まれます:
– Encrypto
– Concealer
– Espionage
選択したアプリのステップバイステップ使用ガイド
例えば、Encryptoを使用する場合:
1. Encryptoをダウンロードしてインストールします。
2. アプリを開き、フォルダをEncryptoウィンドウにドラッグします。
3. パスワードを設定し、「暗号化」をクリックします。
4. 暗号化されたファイルを希望の場所に保存します。
機能の比較
- Encrypto:シンプルで無料
- Concealer:さまざまなデータタイプに対応した高度な機能
- Espionage:フォルダ固有の暗号化を提供
各方法の利点と欠点
MacBookでフォルダをパスワード保護する各方法には、それぞれの利点と欠点があります。詳細を見てみましょう。
ディスクユーティリティの利点と欠点
利点:
– macOSに組み込まれている
– AES-256による強力な暗号化
– 追加のソフトウェアが不要
欠点:
– 頻繁にアクセスする場合に面倒
– イメージの保存場所を覚えておく必要がある
ターミナルの利点と欠点
利点:
– 高度なユーザーにとって非常に効率的
– 暗号化パラメータを完全にコントロール可能
欠点:
– 学習曲線が急
– コマンドに関するユーザーエラーのリスク
サードパーティプログラムの利点と欠点
利点:
– ユーザーフレンドリーなインターフェース
– 暗号化以外の追加機能
欠点:
– 購入が必要な場合がある
– 将来のmacOSアップデートとの互換性問題の可能性

一般的な問題のトラブルシューティング
暗号化フォルダを扱う際に、いくつかの問題が発生することがあります。ここでは一般的な問題の解決策をいくつか紹介します。
ファイルの暗号化解除
ファイルを暗号化解除するには、作成したパスワードを使用してディスクイメージを開くだけです。イメージが開かない場合は、破損しているか、正しいパスワードが入力されているかを確認してください。
パスワードの回復
パスワードを忘れた場合、回復は難しいです。この問題を避けるために、パスワードをセキュアなパスワードマネージャに保管してください。
互換性の問題の処理
一部のサードパーティツールは、将来のmacOSアップデートと互換性がない場合があります。ソフトウェアが最新であることを常に確認し、macOSをアップグレードする前に互換性をチェックしてください。
結論
MacBookでフォルダにパスワードをかけることは、機密データを保護するために不可欠です。ディスクユーティリティ、ターミナル、またはサードパーティアプリを選ぶにせよ、いずれの方法もそれぞれのメリットがあります。ディスクユーティリティとターミナルは堅牢でOSに組み込まれており、サードパーティアプリはユーザーフレンドリーなソリューションを追加機能とともに提供します。利点と欠点を理解することで、自分のニーズに最適な方法を選ぶことができます。安全であり続けてください!
よくある質問
パスワードを忘れた場合はどうすればいいですか?
パスワードを忘れた場合、暗号化されたフォルダーへのアクセスは失われます。パスワードマネージャーを使用して、パスワードを安全に管理してください。
暗号化されたフォルダーとの互換性の問題はありますか?
一部のサードパーティーツールは、新しいmacOSバージョンと互換性がない場合があります。OSをアップグレードする前に、常にアップデートを確認し、ユーザーレビューを読んでください。
複数のユーザーが暗号化されたフォルダーにアクセスできますか?
複数のユーザーは、パスワードを持っている場合に限り、暗号化されたフォルダーにアクセスできます。必要に応じて、安全にパスワードを共有してください。