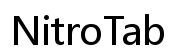紹介
タブレットをPCのセカンダリモニターに変えることで、生産性を大幅に向上させることができます。マルチタスクを行う場合や追加のアプリケーションを実行する場合、または単に画面スペースが必要な場合でも、このガイドがシームレスなセットアップを実現するのに役立ちます。タブレットをセカンダリモニターとして利用することで、追加のハードウェアを購入することなく、複数のタスクを同時に処理するための柔軟性が提供されます。

タブレットをセカンダリモニターとして使用するメリット
タブレットを追加モニターとして使用することには多くのメリットがあります。まず、画面の実質的な面積が増えるため、特にグラフィックデザイナーやビデオエディター、マルチタスクを行う人にとって役立ちます。セカンダリスクリーンを使用することで、参照資料やメール、追加の作業フローを開いたまま、メインモニターでの主な作業に集中することができます。
さらに、タブレットは持ち運びが簡単で設定も簡単ですので、外出先でも柔軟に作業ができます。特に頻繁に旅行する人やリモートで作業する人にとって、追加の大きなモニターを持ち運ぶ必要がないため、非常に便利です。
最後に、このセットアップはコスト効果が高いです。新しいモニターに投資する代わりに、既存のタブレットを利用することで、経済的かつスペースを有効に活用することができます。既に所有している技術を最適化するための優れた方法です。

準備と要件
始める前に、適切なハードウェアとソフトウェアを準備し、デバイス間の互換性を確認することが重要です。
必要なハードウェアとソフトウェア
- タブレット: タブレットのバッテリーが十分に充電されていて、正常に動作していることを確認します。
- PC: 有線接続を希望する場合、PCに空いているUSBまたはHDMIポートがあることを確認します。
- ケーブル: 有線接続を使用する場合は、USBケーブルまたはHDMIケーブルを手元に用意します。
- 安定したネットワーク: 無線接続の場合、信頼できるWi-Fiネットワークを確保します。
互換性チェック
このタイプのセットアップにデバイスが対応していることを確認します。ほとんどの最新のタブレットとPCは問題なく動作するはずですが、確認しておくと良いでしょう。両方のデバイスのオペレーティングシステム (Windows, macOS, Android, iOS) が、意図したソフトウェアツールをサポートできることを確認します。
接続オプション
タブレットをPCに接続する方法は主に2つあります: 有線接続と無線接続。各オプションには、好みや利用可能なリソースに応じた利点があります。
有線接続
有線接続は通常、より安定して遅延の少ない体験を提供します。USBまたはHDMIケーブルを使ってデバイスを接続できます:
- USB接続: この方法が一般的に簡単です。USBケーブルを使ってタブレットをPCに接続します。デバイス間のシームレスな通信のために必要なドライバをインストールしておきます。
- HDMI接続: もし両方のデバイスにHDMIポートがある場合、HDMIケーブルを使用することで、ラグなしの高解像度ディスプレイが提供されます。
無線接続
ケーブルなしのセットアップを好む人には、無線接続が非常に便利です。この方法は両方のデバイスが同じWi-Fiネットワーク上にある必要があります:
- Wi-Fi: Duet Display, Splashtop, iDisplay などのアプリを使用して無線接続します。このセットアップにより、ケーブル長に制約されることなくデバイスを自由に配置できます。
- Bluetooth: 範囲の制限や潜在的な遅延のため、あまり一般的ではありませんが、デバイスがサポートする場合、Bluetoothも使用できます。
ステップバイステップのセットアップガイド
予備準備が整ったら、次の手順に従ってタブレットをセカンダリモニターとして設定します:
USBまたはHDMIで接続
- ソフトウェアのダウンロードとインストール: Duet DisplayやSplashtopなどのソフトウェアを選んで、PCとタブレットの両方にインストールします。
- ドライバのインストール: USB接続の場合、ソフトウェアの指示に従って必要なドライバをインストールします。
- ケーブルの接続: USBまたはHDMIケーブルを使ってタブレットをPCに接続します。
- ソフトウェアを起動: それぞれのデバイスでインストールしたソフトウェアを開き、画面の指示に従ってセットアップを完了します。
Wi-Fi/Bluetoothを使用
- ネットワークの安定性を確保: 両方のデバイスが同じWi-Fiネットワークに接続されていることを確認します。
- ソフトウェアのインストール: PCとタブレットの両方にソフトウェアをダウンロードしてインストールします。
- 設定の構成: 両方のデバイスでソフトウェアを開き、接続を開始するために必要な設定を構成します。
- デバイスのペアリング: 画面の指示に従ってタブレットとPCを無線でペアリングします。タブレットがPCのディスプレイをミラーリングまたは拡張表示するようになります。
ソフトウェアソリューション
タブレットをセカンダリモニターに変えるためのソフトウェアオプションはいくつかあります。以下はよく知られている選択肢です:
Duet Display
Duet Displayは、その信頼性とスムーズなパフォーマンスで知られており、最も人気のある選択肢の1つです。iOSとAndroidの両方で利用可能で、macOSとWindowsにも対応しています。
Splashtop Wired XDisplay
Splashtop Wired XDisplayは、有線セットアップのおかげでラグが最小限に抑えられた堅牢な接続を提供します。高速かつ低遅延のディスプレイニーズに適しています。
iDisplay
iDisplayは、有線と無線の両方のオプションを提供し、タッチコントロールや拡張/複製表示モードなどのカスタマイズ機能も提供しているため、さまざまな用途に対応できます。
パフォーマンスの最適化
最良の体験を確保するために、パフォーマンスのためにいくつかの設定を微調整する必要があります。
ディスプレイ設定の調整
ソフトウェア内で、タブレットのディスプレイの解像度とリフレッシュレートをPCの設定に合わせて調整します。解像度やリフレッシュレートを下げることで、遅延を減らしリソースを節約できます。
遅延の減少
無線接続の場合、Wi-Fiネットワークが安定していて強い信号を持っていることを確認します。干渉を最小限に抑え、タブレットをモニターとして使用している間はネットワークの使用を控えめにします。
一般的な問題のトラブルシューティング
最良のセットアップでも、いくつかの問題が発生する可能性があります。以下に一般的な問題への対処方法を示します:
接続問題
- 有線セットアップの場合、ケーブルが確実に接続されていることを確認します。
- 両方のデバイスとソフトウェアアプリケーションを再起動します。
- 無線セットアップの場合は、Wi-Fiネットワークの安定性を確認します。
遅延問題
- ディスプレイ設定で解像度とリフレッシュレートを下げます。
- 利用できる場合は、5GHzのWi-Fi帯域を使用します。
- 不要なアプリケーションを閉じてネットワークの負荷を減らします。

結論
タブレットをセカンダリモニターとして使用することは、追加のコストをかけずに生産性を向上させる効率的な方法です。説明された手順に従うことで、柔軟かつコスト効率の高いデュアルディスプレイ環境を楽しむことができます。有線接続または無線接続のどちらを選んでも、重要なのは適切なソフトウェアを選択し、互換性を確保することです。
よくある質問
よくある質問
タブレットをサブモニターとして使えますか?
必要なソフトウェアがタブレットのオペレーティングシステムと互換性がある限り、ほとんどの最新のタブレットはサブモニターとして機能します。
これらの方法はすべてのオペレーティングシステムで動作しますか?
これらのソフトウェアソリューションの多くは、WindowsとmacOSの両方をサポートしており、AndroidおよびiOSタブレットと互換性があります。常にソフトウェアの仕様を確認してください。
安定した接続を維持するにはどうすればよいですか?
有線接続の場合、ケーブルとポートが良好な状態であることを確認してください。ワイヤレスの場合、安定したWi-Fiネットワークを使用し、遅延を最小限に抑えるためにデバイスをルーターの近くに配置します。