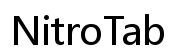導入
コンピュータにiPadを表示させることは、データの同期、バックアップ、ファイルアクセスにおいて非常に重要です。しかし、iPadがコンピュータに表示されない場合、それはフラストレーションと困惑を引き起こす可能性があります。この問題は、接続の問題からソフトウェアの競合に至るまで、いくつかの根本的な問題に起因する可能性があります。このブログでは、初歩的な確認、WindowsとMacの両方に対するトラブルシューティングプロセス、およびこの一般的な問題を効率的に解決するための高度なソリューションを段階的に解説します。この記事を最後まで読むと、コンピュータが再びiPadを認識する方法についての包括的な理解が得られるでしょう。

初歩的な確認
高度なトラブルシューティングに入る前に、いくつかの初歩的な確認を行い、問題が迅速に解決できるかを確認しましょう。
- USBケーブルの確認:使用しているケーブルが損傷していないことを確認します。別のケーブルを使用するか、Apple認定のケーブルでiPadを充電することで、小さな問題を解決できることがあります。
- ポートの検査:コンピュータのUSBポートとiPadのライトニングポートの両方が清潔で正常に機能していることを確認します。コンピュータの別のUSBポートに接続してみてください。
- デバイスの再起動:簡単な再起動が驚くほどうまくいくことがあります。iPadとコンピュータの電源を一旦切り、再びオンにします。
- ソフトウェアの更新:iPadとコンピュータが最新のソフトウェアで動作していることを確認します。問題が互換性のない古いソフトウェアに起因することもあります。
これらの初歩的な確認が完了しても、iPadがまだコンピュータに表示されない場合は、WindowsおよびMacユーザー向けの具体的なトラブルシューティング手順に進む時です。

Windowsでのトラブルシューティング
Windowsコンピュータを使用している場合、次の手順でコンピュータとiPadの接続問題を解決できる可能性があります。
- 最新のiTunesをインストール:PCに最新バージョンのiTunesがインストールされていることを確認します。iTunesはAppleデバイスの検出と管理に不可欠です。
- このコンピュータを信頼:iPadを接続すると、コンピュータを信頼するかどうかのプロンプトが表示されます。iPadで「信頼」を選択します。
- デバイスマネージャの確認:
Windows + Xを押して、「デバイスマネージャ」を選択します。- 「ポータブルデバイス」カテゴリを展開し、Apple Mobile Device USB Driverを探します。
- それが表示されないか、警告アイコンが表示されている場合、右クリックして「ドライバーを更新」を選択します。
- Apple Mobile Device サービスの再起動:
Windows + Rを押して、services.mscと入力し、Enterキーを押します。- 「Apple Mobile Device Service」を見つけ、右クリックして「再起動」を選択します。
- サービスが実行されていない場合は、「開始」をクリックします。
これらの手順は、Windowsでの接続に関する基本的な問題を特定するのに役立ちます。それでも解決しない場合は、Macセクションまたは高度なソリューションに進みます。
Macでのトラブルシューティング
Macユーザー向けに、iPadが表示されない問題に対処する手順は若干異なる場合があり、macOSにはこれらの接続を管理するための独自のツールが用意されています。
- macOSの更新:Macが最新バージョンのmacOSを実行していることを確認します。更新には互換性の問題に対処する修正が含まれていることがあります。
- FinderまたはiTunesの使用:
- macOS Catalina(10.15)以降では、Finderを使用してデバイスを同期します。
- macOS Mojave(10.14)以前では、iTunesを使用し続けます。
- このコンピュータを信頼:iPadを接続し、iPadで表示されるプロンプトで「信頼」をクリックします。
- 位置情報とプライバシーのリセット:
- iPadで
設定 > 一般 > リセット > 位置情報とプライバシーをリセットに移動します。 - iPadを再接続し、「信頼」リクエストが表示されるかどうかを確認します。
- システム情報の確認:
- Appleロゴをクリックし、「このMacについて」を選択します。
- 「システムレポート」に移動して、「USB」セクションを選択します。
- USBデバイスツリーにiPadが表示されるかどうかを確認します。ここに表示されるが、FinderやiTunesに表示されない場合、問題はソフトウェアにある可能性があります。
Macのトラブルシューティング手順を進めることで、デバイス間の互換性や認識の問題が明らかになるはずです。それでも問題が解決しない場合は、さらに高度なソリューションを試してみましょう。
高度なソリューション
初歩的な確認と基本的なトラブルシューティングが問題を解決しない場合、高度なソリューションが助けになることがあります。以下の方法を試してみてください:
- WindowsでのiTunesの再インストール:
- iTunesまたは特定のAppleコンポーネントの新規インストールが必要な場合があります。iTunesと関連するすべてのAppleソフトウェアをアンインストールします。その後、Appleの公式サイトからiTunesをダウンロードして再インストールします。
- Apple診断ツールの使用:
- Apple Diagnosticsを使用して、iPadのハードウェアに問題があるかどうかを判断できます。Appleのガイドに従って診断ツールを使用してください。
- セキュリティソフトウェアの確認:
- コンピュータのウイルス対策ソフトウェアやファイアウォールが接続をブロックしている可能性があります。セキュリティソフトウェアを一時的に無効にして、問題が解決するか確認します。
- iPadの設定をリセット:
- iPadで
設定 > 一般 > リセット > すべての設定をリセットに移動します。データを削除せずに、すべての設定をデフォルトにリセットします。 - 別のコンピュータを試す:
- 問題があなたのコンピュータにあるかどうかを確認するために、別のコンピュータにiPadを接続してみてください。別のコンピュータで接続できる場合、問題は主にコンピュータの設定やソフトウェアにあることになります。
これらの高度なソリューションを使用することで、iPadとコンピュータの間の持続的な接続問題を診断し、解決できるはずです。

結論
iPadがコンピュータに表示されない場合、それは作業の流れと重要なデータへのアクセスを妨げる可能性があります。これらの詳細な手順(初歩的な確認から高度なソリューションまで)に従うことで、問題を体系的に特定し、解決することができます。WindowsユーザーでもMacユーザーでも、それぞれの手順を知ることで、時間とフラストレーションを節約でき、最終的にはスムーズなデジタル体験を実現できます。
よくある質問
なぜ私のiPadがコンピュータに表示されないのですか?
接続の問題、ソフトウェアの古さ、USBポートやケーブルの問題が原因でiPadが表示されない可能性があります。
コンピュータにiPadを認識させるにはどうすればよいですか?
接続を確認し、デバイスを再起動し、ソフトウェアを更新し、iPadで「このコンピュータを信頼」を選択していることを確認してください。
古いソフトウェアが原因でiPadがコンピュータに表示されないことはありますか?
はい、iPadまたはコンピュータのどちらかのソフトウェアが古いと、認識の問題が発生する可能性があります。OSやプログラムを最新の状態に保つことが重要です。