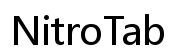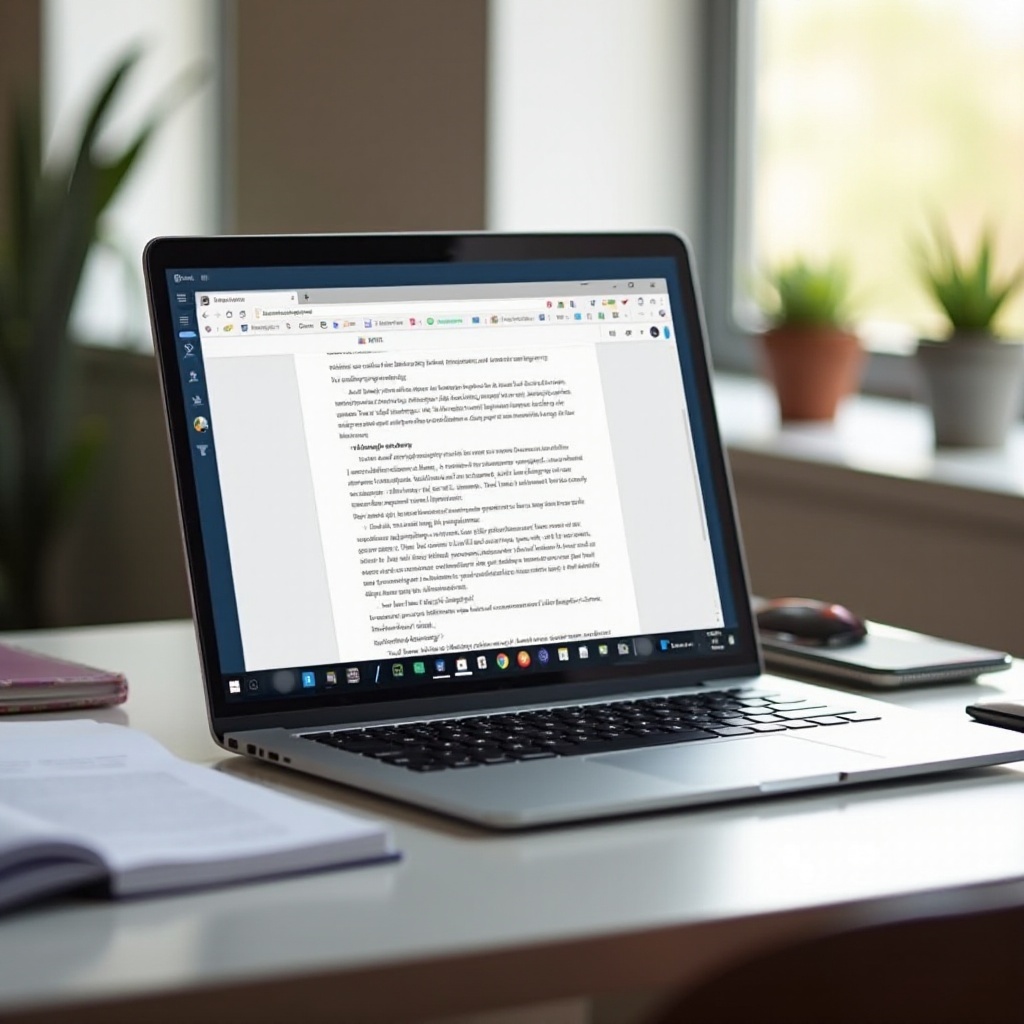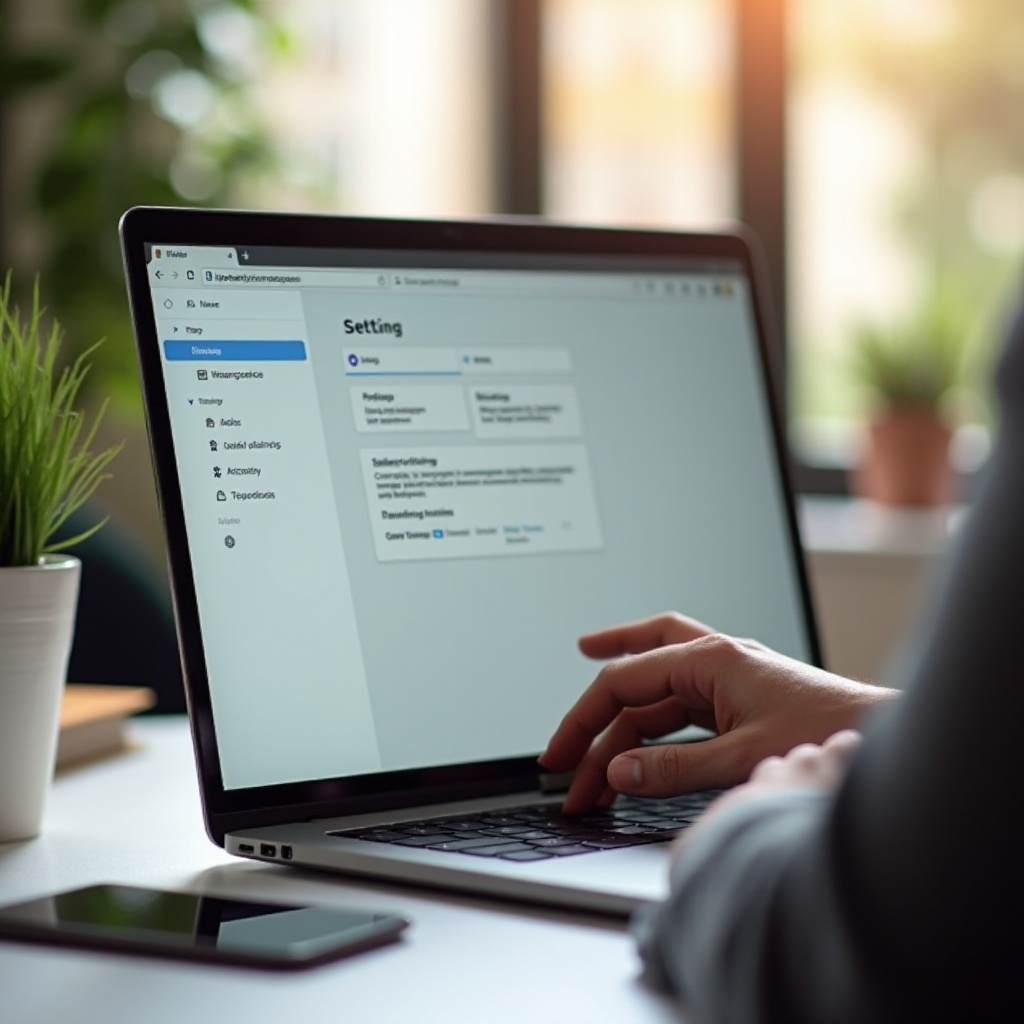導入
Chromebookの使用は、デジタルタスクを効率的に管理するためのスムーズな方法を提供します。生産性を向上させるための重要な機能の1つが、語句検索ショートカットです。このツールを使えば、ウェブを閲覧する際のナビゲーションがスムーズになり、ユーザーはウェブサイト上の特定の用語やフレーズを迅速に見つけることができます。
効率的なコンテンツナビゲーションは時間を節約し、ブラウジング体験を向上させます。ショートカットを理解し活用することで、Chromebookの使用感を一段と向上させることができます。このブログでは、語句検索ショートカットのマスターに焦点を当て、ステップ、ヒント、トラブルシューティングのアドバイスを提供します。この貴重なツールを最大限に活用する方法を、シンプルながら詳細なガイドを通じて探ってみましょう。

Chromebookショートカットを理解する
Chromebookは、そのシンプルさとスピードで有名ですが、その一部は便利なショートカットのおかげです。これらのショートカットは、特定の機能を実行するキーボードの組み合わせで、メニューをナビゲートする必要をなくします。
Chromebookのショートカットをマスターすることで、タスクをより効率的に実行できます。これらのショートカットは、アプリの起動からファイルの管理まで、さまざまな操作を簡略化するために設計されています。語句検索ショートカット、Ctrl + F、は特にウェブブラウジングに便利で、ウェブページ上の特定の単語やフレーズを簡単に見つけることができます。
語句検索ショートカット: Ctrl + F
Ctrl + Fショートカットは、迅速なナビゲーションのための基本的なツールです。この組み合わせを押すと検索ボックスが開き、ウェブページ内の特定の単語やフレーズをすばやく見つけることができます。この機能は、広範な記事やドキュメントにおいて、内容を手動でスキャンするのが面倒な場合に非常に便利です。
Ctrl + Fを使用すると、ページの検索時間が大幅に短縮されます。このショートカットは時間を節約するだけでなく、正確性も向上させ、必要な情報を見逃すことなく見つけることができます。
語句検索ショートカットの使用方法のステップバイステップガイド
Chromebookでウェブブラウザにアクセスする
語句検索ショートカットを使用するには、まずChromebookを開き、お好みのウェブブラウザを起動します。Chromeがデフォルトのブラウザですが、このショートカットはFirefoxやEdgeなど他のブラウザでもシームレスに動作します。
Ctrl + Fショートカットのデモンストレーション
- ウェブページを開く: 特定の単語やフレーズを検索するページに移動します。
- 検索ボックスを有効にする: CtrlキーとFキーを同時に押します。小さな検索ボックスが画面の右上または下に表示されます。
- 検索語を入力する: 検索ボックスに検索したい単語やフレーズを入力します。入力すると、ブラウザがページ上のすべての該当箇所をハイライトします。
検索結果のナビゲート
検索ボックスは一致する数を表示し、それらの間を移動することができます。検索ボックスの横にある上下の矢印キーを使用して、用語の前後の出現箇所にジャンプします。この機能により、ウェブページ上のすべてのインスタンスを見逃さずに確認できます。
これらのステップに従うことで、任意のウェブページで特定の情報を迅速かつ効率的に見つけることができ、ブラウジング体験を向上させることができます。
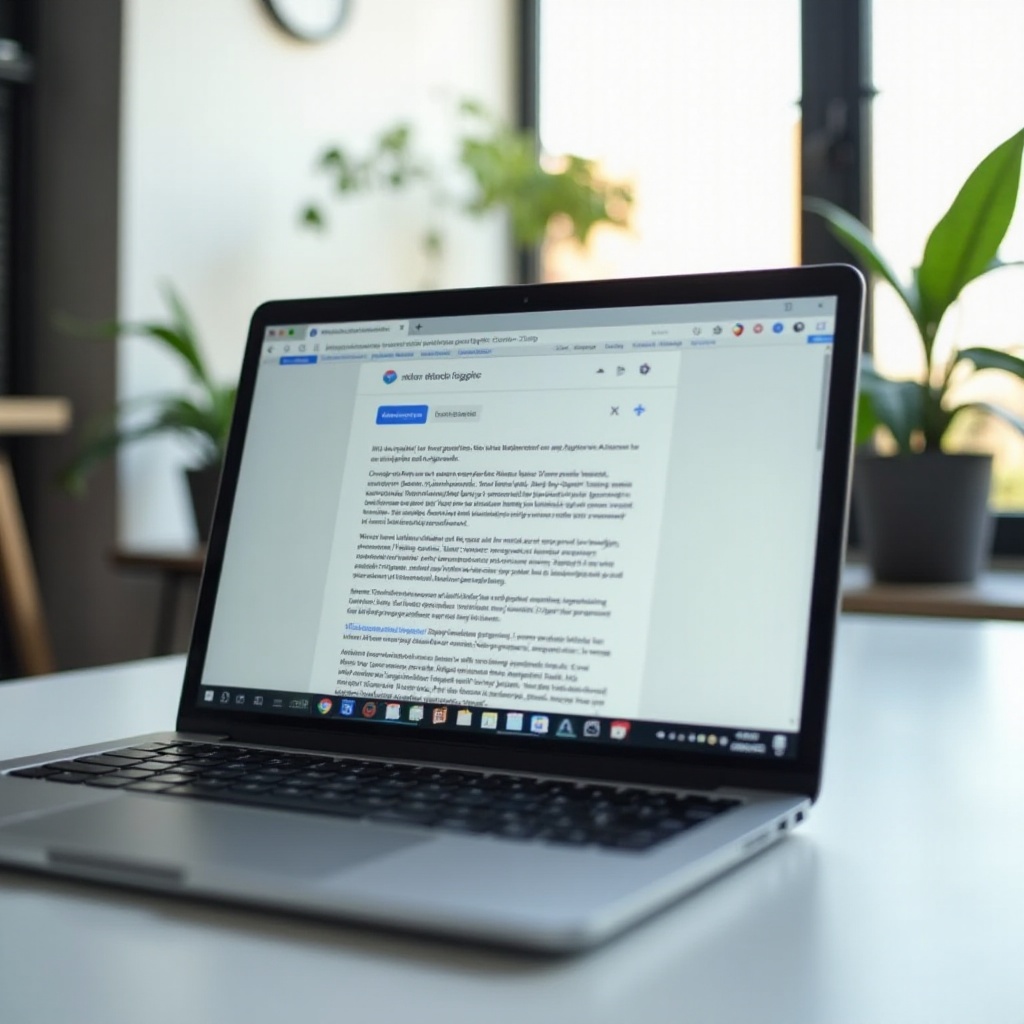
検索体験を向上させるためのヒントとコツ
語句検索ショートカットを最大限に活用するために、以下の追加のヒントを考慮してください:
- 大文字と小文字の区別: 検索は通常、大文字小文字を区別しません。つまり、「word」と「Word」は同じように扱われます。
- 具体的な用語を使用する: 検索用語が具体的であるほど、結果はより正確になります。例えば、「SEO tips」は「SEO」よりも良い結果をもたらします。
- 他のショートカットと組み合わせる: Ctrl + Shift + Gを使用して検索結果を逆方向にナビゲートしたり、Ctrl + Gで進むことができます。これらのショートカットを組み合わせることで、検索作業をさらに効率化できます。
これらのヒントを適用することで、検索プロセスを洗練させ、より迅速かつ正確にすることができます。
一般的な問題のトラブルシューティング
時折、語句検索ショートカットに問題が生じることがあります。Ctrl + Fを押しても検索ボックスが開かない場合、次のトラブルシューティングステップを試してください:
- キーボードの機能を確認する: キーボードが正常に動作しているか確認します。他のショートカットをテストして、問題がキーボード自体にあるかどうかを確認します。
- ブラウザの更新: ブラウザが最新であることを確認します。時折、古いブラウザは機能が正常に動作しなくなることがあります。
- システム設定: Chromebookの設定を確認します。時には、特定の拡張機能や設定がショートカットキーに干渉することがあります。
これらのシンプルなトラブルシューティングステップで、一般的な問題を解決し、ショートカットを効率的に使用し続けることができます。
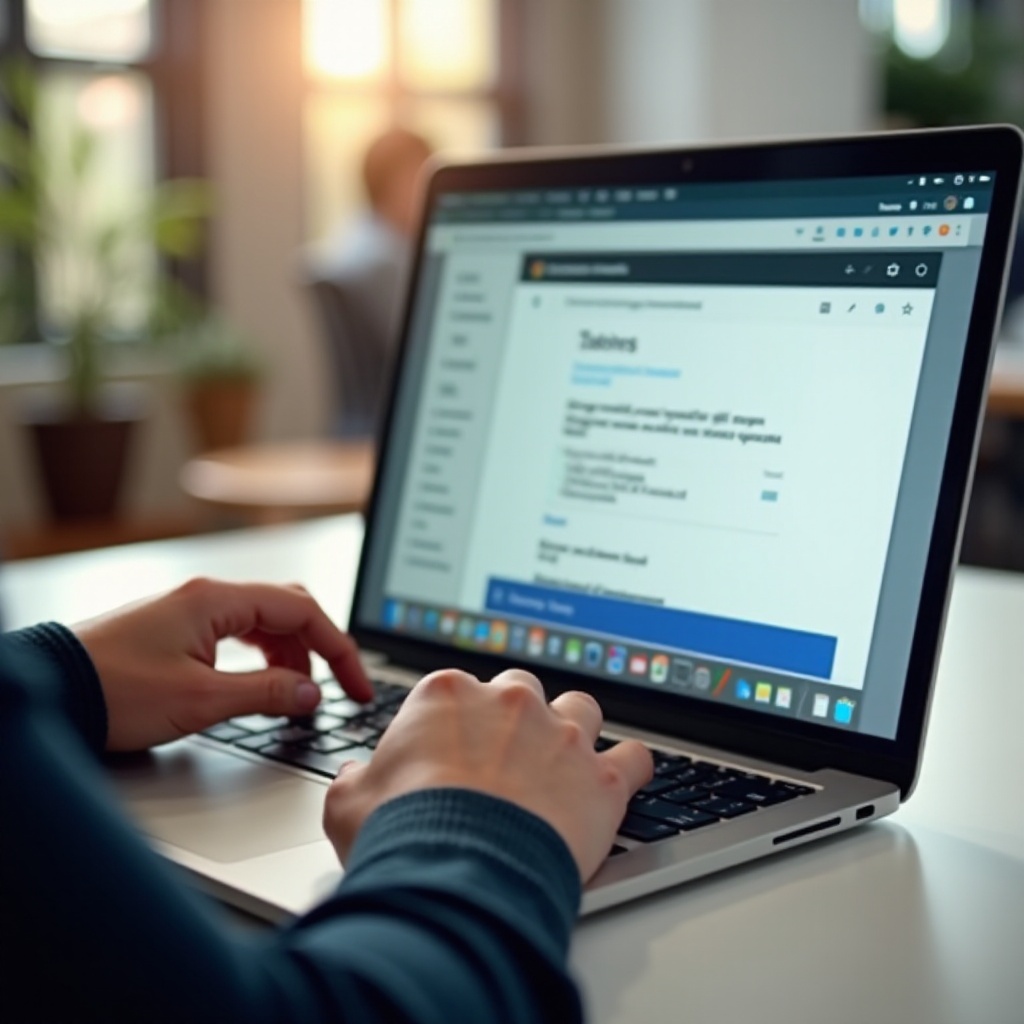
結論
Chromebookで語句検索ショートカットをマスターすることで、ウェブブラウジングの効率が大幅に向上します。Ctrl + Fを理解し活用することで、特定の用語を迅速に見つけることができ、時間を節約し、正確性を向上させることができます。ステップバイステップガイドに従うことで、検索結果を効果的にナビゲートする方法を確保し、ヒントとコツを活用することで、全体的な検索体験を向上させることができます。問題が発生した場合でも、簡単なトラブルシューティングステップで通常は解決できます。
これらの実践をブラウジングルーチンに取り入れることで、ウェブページとのやり取りの方法が変わり、体験がよりスムーズで生産的なものになります。
よくある質問
ワードファインダーショートカットが機能しない場合はどうすればよいですか?
キーボードが正常に機能していること、ブラウザが更新されていることを確認し、システム設定を見直して干渉している拡張機能や設定がないか確認してください。
Chromebookでキーボードショートカットをカスタマイズできますか?
はい、Chromebookの設定で「キーボード」に移動し、自分の好みに合わせてショートカットを調整することでカスタマイズできます。
ワードファインダーを使ってより具体的なフレーズを検索するにはどうすればよいですか?
正確なフレーズを使用するか、特定のフレーズを引用符で囲むことで、ワードファインダーショートカットを使用する際の検索精度を向上させ、結果を絞り込むことができます。