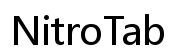導入
明確でシャープな画面は、最適なコンピューティング体験に不可欠です。Chromebookの画面がぼやけると、非常にイライラし、生産性を低下させる可能性があります。問題の原因を特定することは、適切な解決策を見つけるために重要です。このブログでは、Chromebookの画面がぼやけるさまざまな理由を掘り下げ、それを解決し、問題を防ぐために実行できる実際的なステップを提供します。読み進めて、Chromebookの画面をクリアでシャープに保つ方法を学んでください。
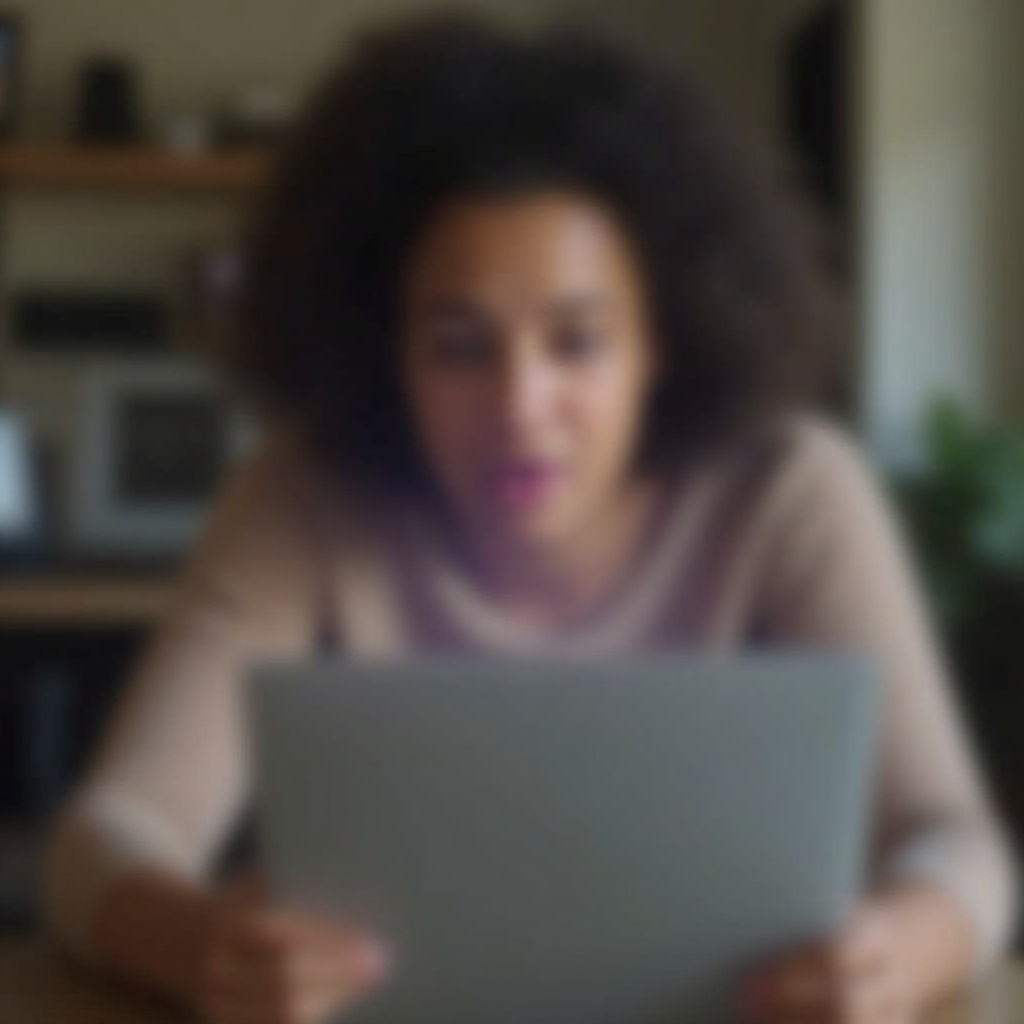
ぼやけたChromebook画面の一般的な原因
ぼやけたChromebook画面の一般的な原因を理解することが、問題を解決するための第一歩です。この問題に寄与する要因はいくつかあります。
- 不適切な画面解像度: サポートされていない画面解像度にChromebookを設定すると、表示の問題が発生する可能性があります。解像度の不一致により、テキストや画像がぼやけて見えることがあります。
- 古いディスプレイドライバ: ディスプレイドライバは、オペレーティングシステムと画面の間の橋渡しを行います。古いドライバは、ぼやけた画面を含むさまざまな表示問題を引き起こす可能性があります。
- ハードウェアの故障: 画面ハードウェアの物理的な損傷や製造上の欠陥が、ぼやけた表示の原因となることがあります。コネクションの緩みや画面コンポーネントの損傷も考えられます。
- ソフトウェアの不具合: ChromebookはChrome OSで動作しており、ソフトウェアのアップデートや不具合が画面の鮮明さに影響を与えることがあります。 一時的なソフトウェア問題は単純な再起動で解決できますが、より永続的なソフトウェア問題には追加の手順が必要かもしれません。
- 環境要因: 画面上の埃、汚れ、指紋が視界を妨げ、表示がぼやけて見えることがあります。定期的に画面を清掃することで、鮮明さを維持できます。
原因を特定することで、以下のセクションで説明される適切なトラブルシューティング手順に進むことができます。
画面解像度の確認と調整
画面解像度に問題があると思われる場合、次の手順に従って確認および調整してください:
- 設定を開く: 画面の右下隅にある時刻をクリックし、ギアアイコンをクリックして設定メニューを開きます。
- デバイスに移動: 左側のメニューで「デバイス」を選択し、「ディスプレイ」を選択します。
- 解像度を調整する: 「解像度」セクションで、ドロップダウンメニューを使用して画面に適した解像度を選択します。Chromebookの仕様に従って、推奨される解像度を参照してください。
画面のネイティブ解像度に一致する設定を選択してください。問題が解決しない場合は、最適な設定が見つかるまで異なる解像度設定を試してみてください。
ディスプレイドライバの更新
古いディスプレイドライバも、ぼやけた画面の原因となる可能性があります。ディスプレイドライバを更新する方法は次の通りです:
- 更新の確認: Chrome OSの更新には、ドライバの更新が含まれていることがあります。設定 > Chrome OSについて > 更新を確認します。利用可能な更新があれば、インストールします。
- Chromebookを再起動する: 更新がインストールされた後、変更が有効になるようにChromebookを再起動します。
Chromebookは自動的にドライバの更新を処理しますが、手動で更新を確認することで、ドライバ関連の問題を解決できます。OSの更新が問題を解決しない場合は、特定のドライバ更新についてメーカーに連絡することを検討してください。
ハードウェアの問題の診断
画面解像度の調整やディスプレイドライバの更新で問題が解決しない場合、問題はハードウェアに関連している可能性があります。潜在的なハードウェア問題を診断するための手順は次の通りです:
- 画面を確認する: ひび割れや傷など、表示に影響を与える可能性のある目に見える損傷がないか確認します。
- 接続を確認する: 画面へのすべての接続が確実であることを確認します。ケーブルの緩みが表示の問題を引き起こすことがあります。
- ハードウェア診断を実行する: 多くのChromebookには診断ツールが組み込まれています。Chromebookのマニュアルやサポートサイトを参照して、診断ツールの実行方法を確認してください。
ハードウェアの問題が特定された場合は、専門の修理サービスが必要になるかもしれません。メーカーや認定修理センターに連絡して、物理的な損傷やハードウェアの不具合を修理してもらう必要があるでしょう。

ソフトウェア関連の問題と解決策
ソフトウェアの不具合も画面のぼやけの原因となることがあります。ソフトウェアが問題であると思われる場合、次のトラブルシューティング手順を試してください:
- Chromebookを再起動する: 単純な再起動で多くの一時的なソフトウェアの不具合が解消されます。
- キャッシュとクッキーをクリアする: キャッシュやクッキーが蓄積されると、パフォーマンスに影響を与えることがあります。Chromeの設定に移動し、「プライバシーとセキュリティ」を選択して、閲覧データをクリアします。
- Chromebookをリセットする: 最後の手段として、工場出荷時設定にリセットできます。設定 > 詳細設定 > 設定をリセットに移動します。これでローカルデータがすべて消去され、Chromebookが工場出荷時の設定にリセットされます。
これらの手順を実行することで、 一時的なソフトウェアの不具合を解消し、画面の鮮明さを回復できます。
将来の問題を防ぐための予防策
予防策を講じることで、Chromebookの画面をクリアでシャープな状態に保つことができます:
- 定期的なクリーニング: マイクロファイバークロスで画面を優しく清掃し、埃や指紋を取り除きます。
- 定期的な更新: Chrome OSおよびドライバを定期的に更新し、互換性の問題を避けます。
- 適切な取り扱い: 物理的な損傷を防ぐため、Chromebookを丁寧に扱います。
- 推奨されるアクセサリを使用する: メーカー推奨アクセサリ(スクリーンプロテクターなど)を使用します。
これらのシンプルな実践を守ることで、Chromebookの画面の鮮明さを維持できます。
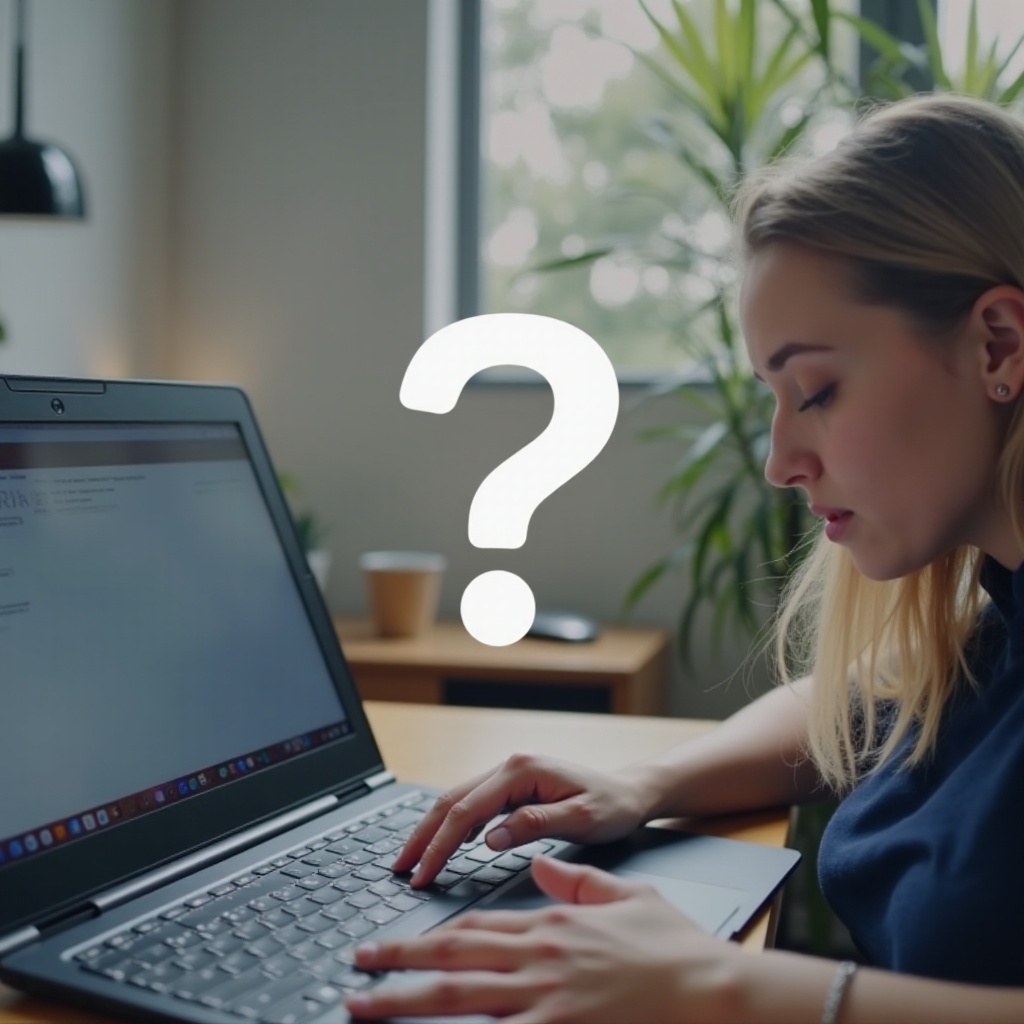
結論
ぼやけたChromebookの画面は、不適切な画面設定、古いドライバ、ハードウェアの問題、またはソフトウェアの不具合など、さまざまな問題から生じる可能性があります。原因を特定し、適切なトラブルシューティング手順に従うことで、画面の鮮明さを回復できます。将来の問題を防ぐためには、定期的なメンテナンスと更新が重要です。デバイスを丁寧に扱い、その寿命を延ばし、シャープな表示を確保してください。
よくある質問
Chromebookの画面がぼやけているのはどうすれば直せますか?
Chromebookの画面がぼやけている場合、まず解像度を確認して調整してください。問題が解決しない場合は、ディスプレイドライバーを更新し、画面を掃除し、ハードウェアの問題がないか確認してください。Chromebookを再起動し、キャッシュとクッキーをクリアして、ソフトウェア関連の問題を解決してください。
マルウェアが原因でChromebookの画面がぼやけることはありますか?
まれですが、マルウェアがシステムファイルを破損し、画面表示に影響を与えることがあります。Chrome OSの内蔵セキュリティ機能を有効にし、怪しいダウンロードを避けて、Chromebookのセキュリティを確保してください。
Chromebookのハードウェアの故障が原因の可能性はありますか?
はい、損傷した画面や接続不良などのハードウェアの問題がChromebookの画面がぼやける原因となることがあります。画面に目に見える損傷がないか確認し、すべての接続が安全であることを確認してください。必要に応じて、専門の修理サービスを依頼してください。