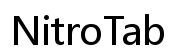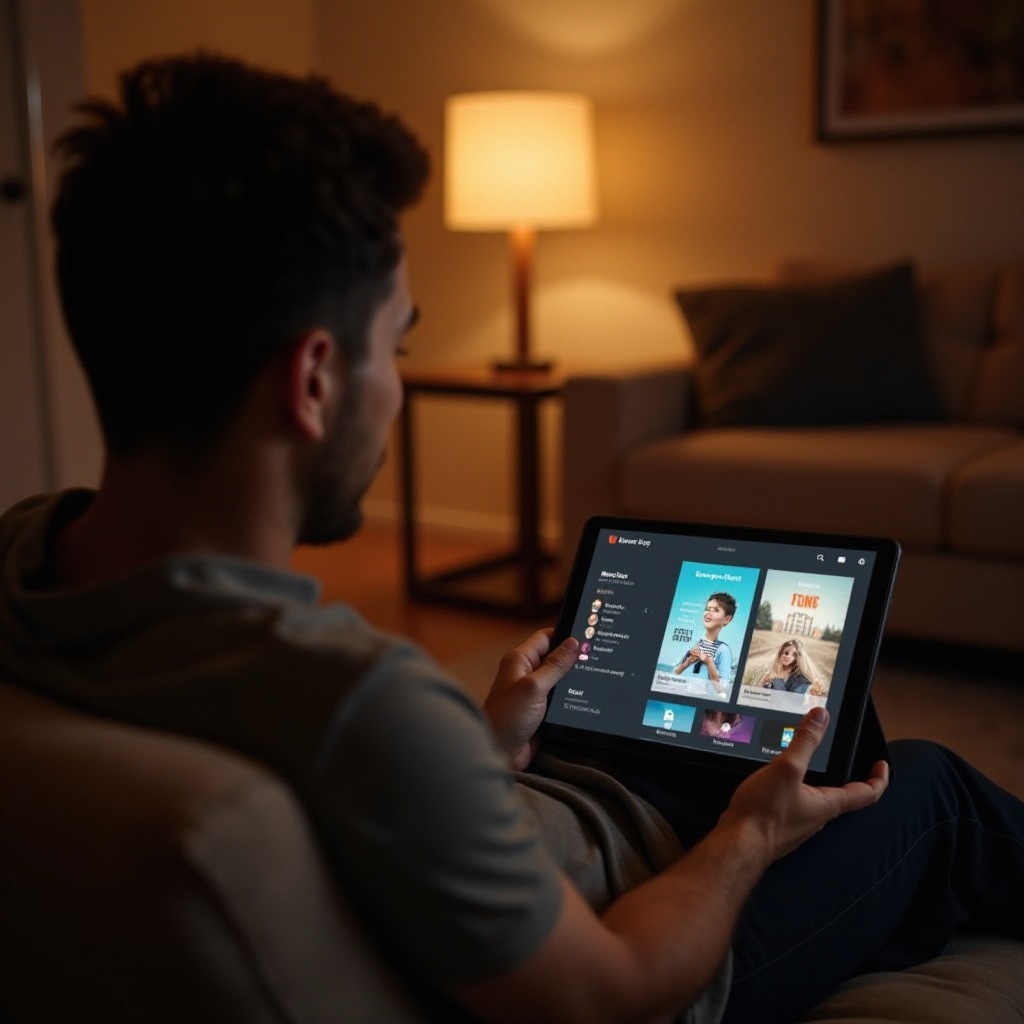บทนำ
แท็บเล็ต Samsung มอบเครื่องมือที่หลากหลายสำหรับการทำงานและการจัดการแอพ Samsung Notes ได้รับการออกแบบมาเพื่อเพิ่มประสบการณ์ของคุณด้วยฟีเจอร์อย่าง sticky notes การจัดการงานและการแจ้งเตือนเป็นเรื่องที่ง่ายขึ้น คำแนะนำนี้จะนำคุณผ่านการเข้าถึง ตั้งค่า และใช้งาน sticky notes บนแท็บเล็ต Samsung ของคุณเพื่อเพิ่มประสิทธิภาพสูงสุด
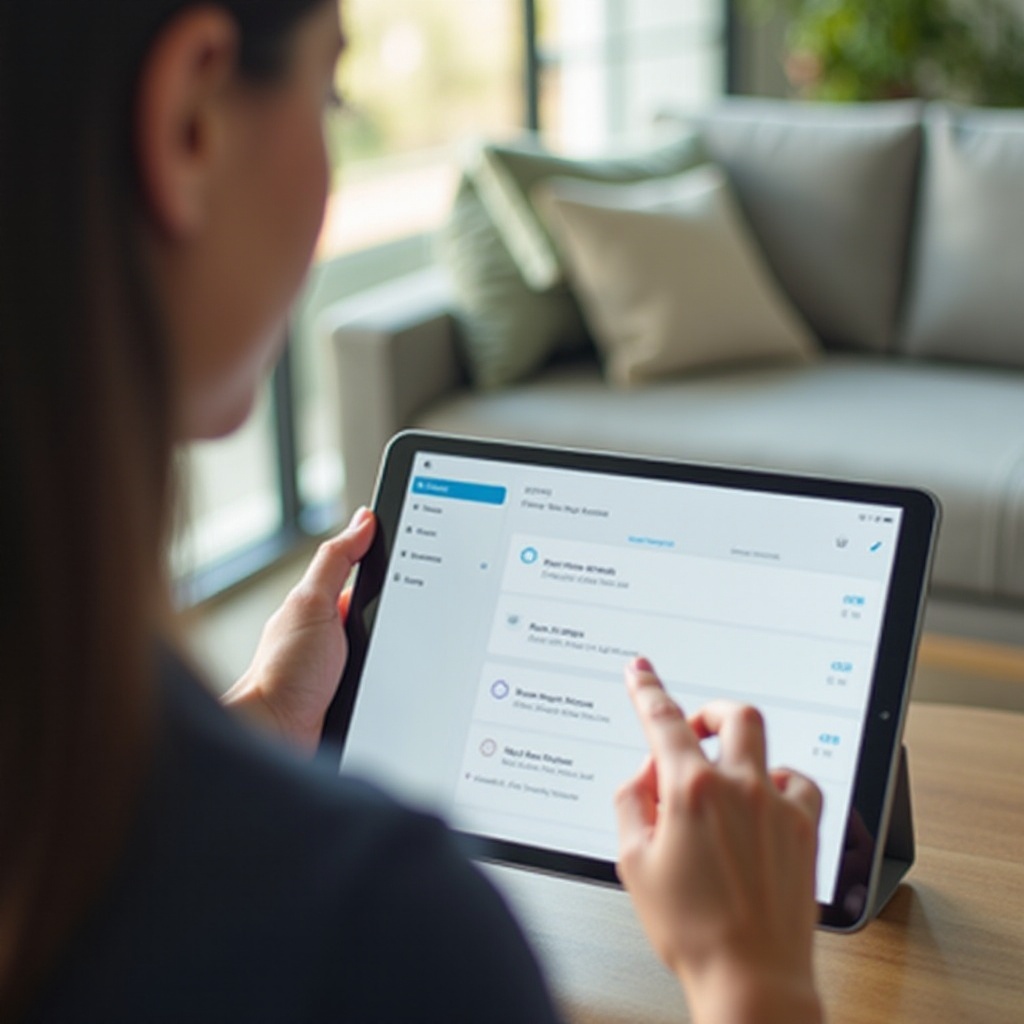
การทำความเข้าใจ Sticky Notes บนแท็บเล็ต Samsung
Sticky Notes ใน Samsung Notes มอบวิธีง่ายๆ ในการบันทึกความคิดสั้นๆ งานที่ต้องทำ และการแจ้งเตือน แตกต่างจาก sticky notes กระดาษแบบดั้งเดิม sticky notes ดิจิทัลสามารถจัดระเบียบ แก้ไข และซิงค์ข้ามอุปกรณ์ได้อย่างง่ายดาย หากคุณเคยสงสัยว่าจะใช้ฟีเจอร์นี้อย่างไรให้คุ้มค่าที่สุด คู่มือนี้เหมาะสำหรับคุณ
Sticky Notes ช่วยให้คุณจับภาพความคิดที่ลอยเข้าออกและงานสำคัญขณะเดินทาง ไม่ว่าคุณต้องการรายการสิ่งที่ต้องทำง่ายๆ หรือการแจ้งเตือนรายละเอียด sticky notes ใน Samsung Notes สามารถทำให้ครบถ้วน
การตั้งค่า Samsung Notes
ในการเริ่มใช้ sticky notes คุณจะต้องตั้งค่า Samsung Notes บนแท็บเล็ตของคุณก่อน
- ดาวน์โหลดแอพ Samsung Notes:
หากไม่ได้ติดตั้งมาล่วงหน้า ไปที่ Google Play Store หรือ Galaxy Store และดาวน์โหลดแอพ Samsung Notes - เปิดแอพ:
เปิดแอพ Samsung Notes จากลิ้นชักแอพของคุณ - ลงชื่อเข้าใช้:
ใช้บัญชี Samsung ของคุณเพื่อลงชื่อเข้าใช้ หากคุณยังไม่มีบัญชี คุณสามารถสร้างได้ง่ายๆ ภายในแอพ - ตั้งโปรไฟล์ของคุณ:
ปรับแต่ง Samsung Notes ของคุณด้วยรูปโปรไฟล์ ชื่อ และการตั้งค่าที่ชอบ
การตั้งค่า Samsung Notes อย่างถูกต้องจะช่วยให้คุณปลดล็อคฟีเจอร์ต่างๆ รวมถึง sticky notes เพื่อให้มีประสบการณ์ที่สมบูรณ์สำหรับทุกความต้องการในการจดบันทึก
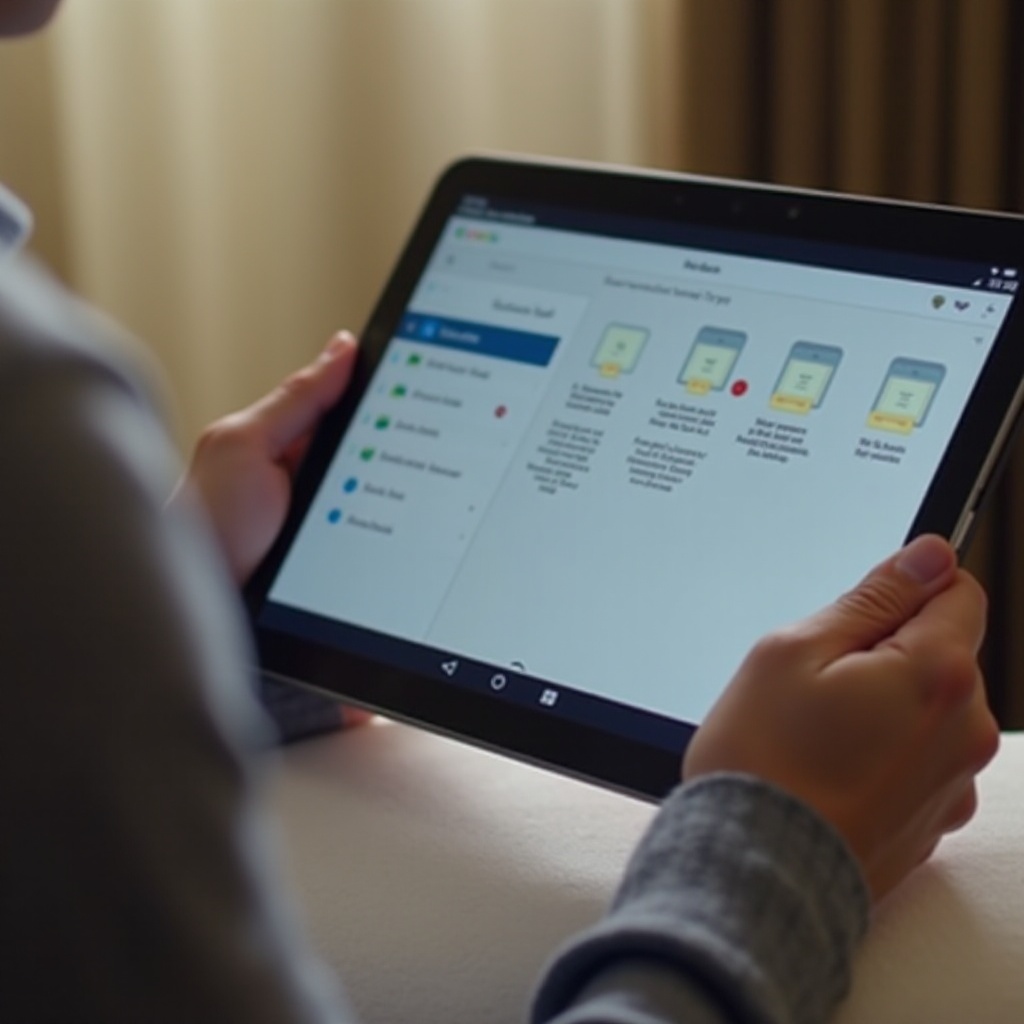
การเข้าถึง Sticky Notes ของคุณ
การเปิด Samsung Notes
เมื่อแอพของคุณตั้งค่าเสร็จแล้ว ทำตามขั้นตอนนี้เพื่อเข้าถึง sticky notes:
1. เปิดแอพ Samsung Notes
2. ไปที่เมนูด้านข้างและเลือก ‘โน้ต’
การสร้าง Sticky Note แรกของคุณ
ในการสร้าง sticky note แรกของคุณ:
1. แตะปุ่ม ‘+’ ที่ด้านล่างของหน้าจอ
2. เลือก ‘Text Note’ จากตัวเลือก
3. พิมพ์โน้ตของคุณและปรับแต่งด้วยแถบเครื่องมือสำหรับฟอนต์ สี และตัวเลือกการฟอร์แมต
4. แตะ ‘บันทึก’
การจัดระเบียบ Sticky Notes ของคุณ
เพื่อให้โน้ตของคุณได้รับการจัดระเบียบ:
1. เปิดโน้ตที่คุณต้องการจัดระเบียบ
2. แตะเมนู ‘…’ และเลือก ‘ย้ายไปที่โฟลเดอร์’
3. เลือกหรือสร้างโฟลเดอร์และแตะ ‘ย้าย’
การเข้าถึงและจัดระเบียบ sticky notes ของคุณอย่างมีประสิทธิภาพจะทำให้แน่ใจว่าโน้ตของคุณอยู่ในที่ที่คุณต้องการเสมอ
การซิงโครไนซ์ Sticky Notes
การตั้งค่า Samsung Cloud
ในการซิงค์โน้ตข้ามอุปกรณ์ผ่าน Samsung Cloud:
1. เปิด Samsung Notes
2. ไปที่การตั้งค่าโดยแตะที่เมนู ‘…’
3. เลือก ‘ซิงค์กับ Samsung Cloud’
4. ลงชื่อเข้าใช้ด้วยบัญชี Samsung ของคุณหากถูกขอ และเปิดการซิงค์
การซิงค์กับอุปกรณ์ Samsung อื่นๆ
หลังจากตั้งค่า Samsung Cloud:
1. ตรวจสอบให้แน่ใจว่าลงชื่อเข้าใช้ด้วยบัญชี Samsung เดียวกันในอุปกรณ์อื่น
2. เปิด Samsung Notes บนอุปกรณ์อื่น
3. โน้ตของคุณจะซิงค์อัตโนมัติหากเปิดการซิงค์แล้ว
การซิงโครไนซ์โน้ตทำให้คุณสามารถเข้าถึงได้บนอุปกรณ์ Samsung ต่างๆ ทำให้สะดวกในการอัพเดทข้อมูลของคุณ
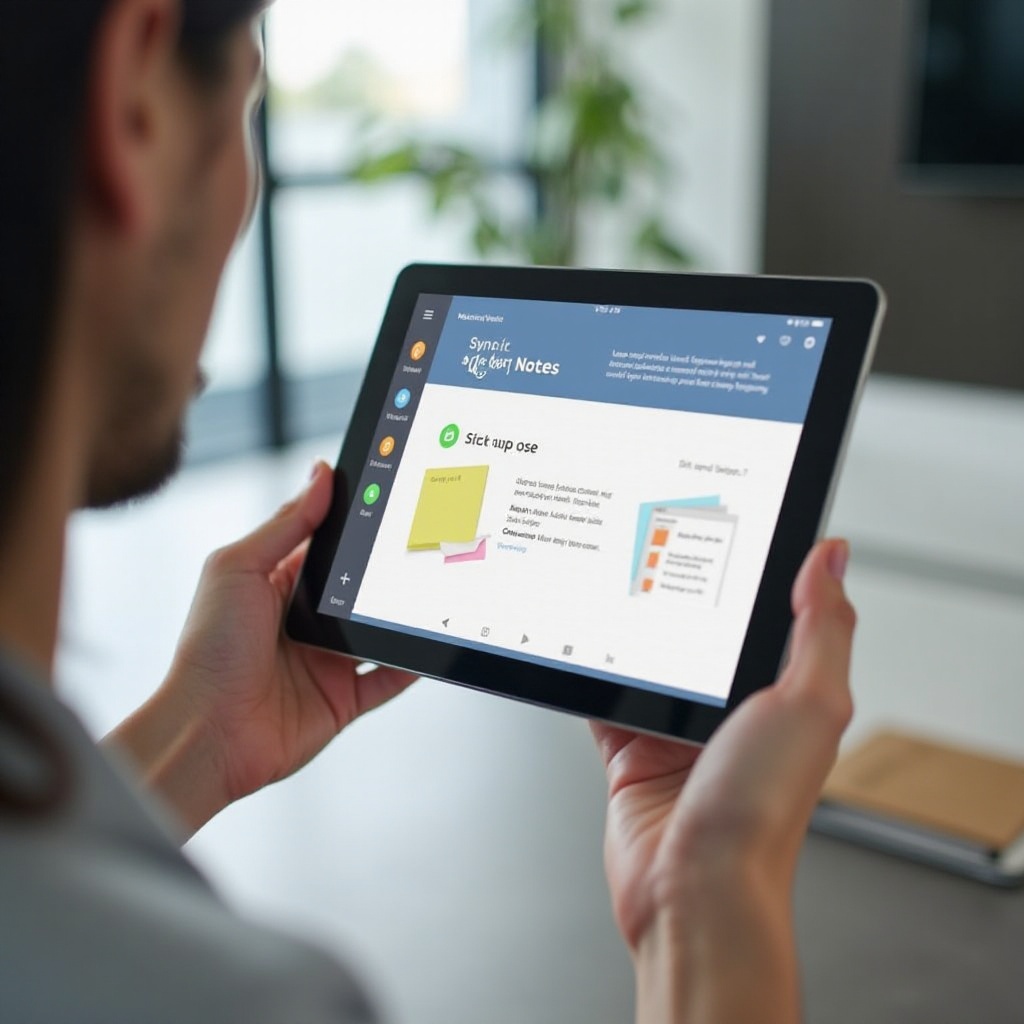
การใช้ Sticky Notes เพื่อเพิ่มประสิทธิภาพ
Sticky Notes สามารถเพิ่มประสิทธิภาพของคุณอย่างมากด้วยฟีเจอร์ต่างๆ ที่ Samsung Notes นำเสนอ
การปรับแต่ง Sticky Notes ของคุณ
เพื่อปรับแต่งโน้ตของคุณ:
1. เปิดโน้ต
2. ใช้แถบเครื่องมือเพื่อเปลี่ยนสีและสไตล์ของข้อความ
การเพิ่ม Sticky Notes ไปยังหน้าจอหลัก
ในการเข้าถึงโน้ตได้อย่างรวดเร็วจากหน้าจอหลัก:
1. กดพื้นที่ว่างบนหน้าจอหลักค้างไว้
2. แตะ ‘วิดเจ็ท’
3. ค้นหาและเลือกวิดเจ็ท ‘Samsung Notes’
4. เลือกโน้ตเฉพาะที่คุณต้องการเพิ่ม
การใช้คำสั่งเสียงกับ Bixby
เพื่อเพิ่มการจดโน้ตโดยใช้ Bixby:
1. เปิดใช้งาน Bixby โดยกดปุ่ม Bixby หรือพูดว่า ‘Hi Bixby’
2. สั่งการ Bixby โดยพูดว่า ‘สร้างโน้ต’ ตามด้วยเนื้อหาที่คุณพูด
3. Bixby จะสร้างและบันทึกโน้ตใน Samsung Notes
การใช้ฟีเจอร์เหล่านี้ให้เกิดประโยชน์จะทำให้ sticky notes ของคุณไม่เพียงแต่เตือนคุณ แต่ยังช่วยให้คุณจัดการและมีประสิทธิภาพในการทำงานประจำวัน
การแก้ไขปัญหาทั่วไป
ปัญหาการซิงค์
หากพบปัญหาการซิงค์:
1. ตรวจสอบการเชื่อมต่ออินเทอร์เน็ต
2. ตรวจสอบให้แน่ใจว่าลงชื่อเข้าใช้บัญชี Samsung ที่ถูกต้อง
3. เปิดการซิงค์ใน Samsung Notes
ปัญหาแอพ
สำหรับปัญหาแอพ:
1. ปิดและเปิด Samsung Notes อีกครั้ง
2. ล้างแคชแอพโดยไปที่ การตั้งค่า > แอพ > Samsung Notes > การเก็บข้อมูล > ล้างแคช
3. อัพเดตแอพจาก Google Play Store หรือ Galaxy Store
ขั้นตอนการแก้ไขปัญหาเหล่านี้จะช่วยแก้ไขปัญหาทั่วไป ทำให้การทำงานของ Samsung Notes ราบรื่น
บทสรุป
การเข้าถึงและจัดการ sticky notes บนแท็บเล็ต Samsung ของคุณจะเพิ่มประสิทธิภาพและการจัดการของคุณ ด้วยการทำตามคำแนะนำนี้ คุณจะสามารถตั้งค่า ปรับแต่ง ซิงค์ และแก้ปัญหา sticky notes ของคุณได้อย่างง่ายดาย จัดระเบียบชีวิตของคุณด้วยแอพ Samsung Notes ที่ง่ายแต่ทรงพลังนี้
คำถามที่พบบ่อย
ฉันสามารถกู้คืนบันทึกที่ลบบนแท็บเล็ต Samsung ของฉันได้อย่างไร?
บันทึกที่ลบสามารถกู้คืนได้จากโฟลเดอร์ ‘ถังขยะ’ ภายใน Samsung Notes เปิดแอป ไปที่ส่วน ‘ถังขยะ’ จากเมนูด้านข้าง และกู้คืนบันทึกที่คุณต้องการ
ฉันสามารถเข้าถึงบันทึกบนอุปกรณ์ที่ไม่ใช่ Samsung ได้หรือไม่?
ปัจจุบัน Samsung Notes ถูกออกแบบมาสำหรับอุปกรณ์ Samsung เป็นหลัก แต่คุณสามารถใช้เว็บเบราว์เซอร์ของ Samsung เพื่อเข้าถึงบันทึกหาก Samsung Note มีอินเทอร์เฟซออนไลน์ ควรตรวจสอบการอัปเดตล่าสุดจาก Samsung
มีแอปทางเลือกอื่นสำหรับบันทึกบนแท็บเล็ตของฉันหรือไม่?
มี แอปทางเลือก เช่น Google Keep, Microsoft OneNote และ Evernote มีความสามารถในการจดบันทึกที่คล้ายกันและอาจรองรับการซิงค์ข้ามแพลตฟอร์มและอุปกรณ์ต่างๆ