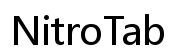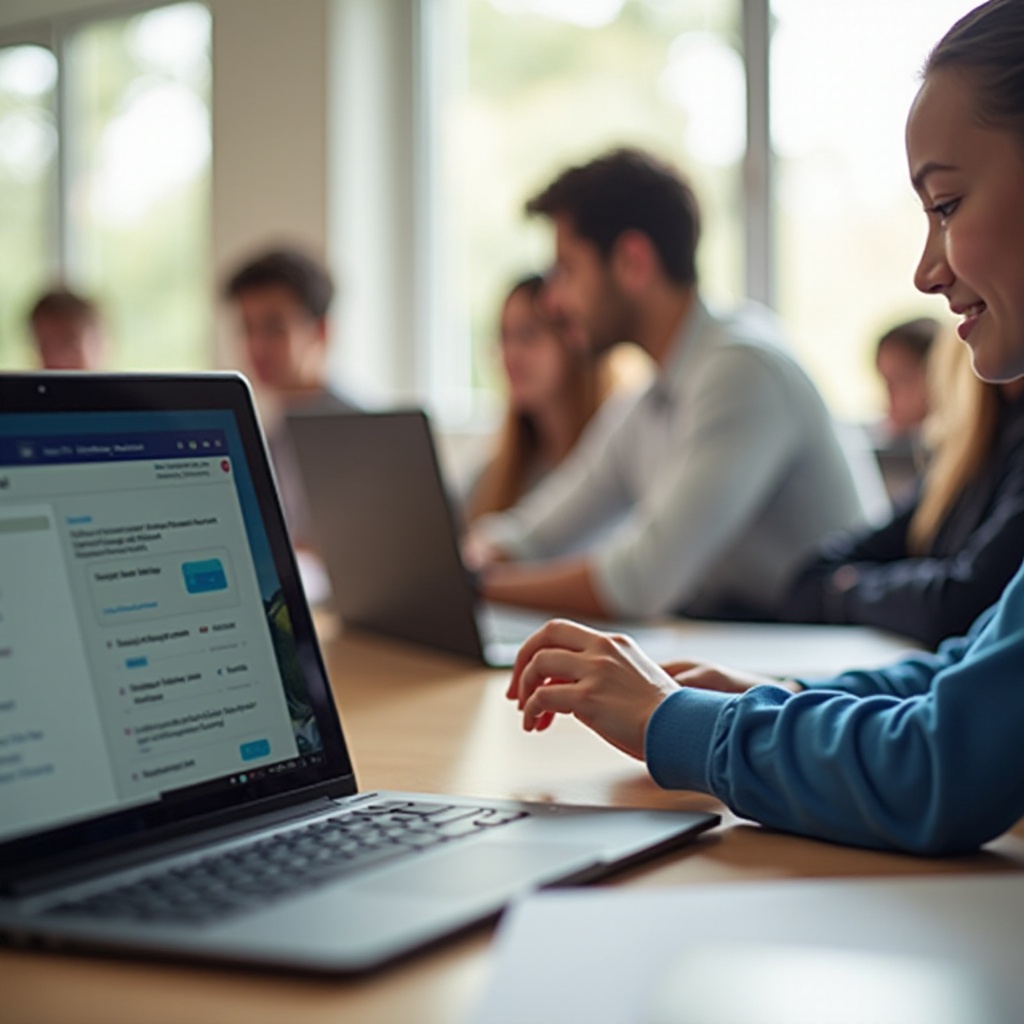แนะนำ
การค้นหาคำหรือวลีที่เจาะจงในเนื้อหาบน Chromebook สามารถประหยัดเวลาได้อย่างมากและเพิ่มประสิทธิภาพการทำงาน ไม่ว่าคุณจะเป็นนักเรียน มืออาชีพ หรือผู้ใช้ทั่วไป การเข้าใจวิธีค้นหาข้อความอย่างรวดเร็วเป็นสิ่งสำคัญ Chromebook มีวิธีการหลายแบบที่มีประสิทธิภาพในการค้นหาคำภายในเอกสาร เว็บเพจ และข้อความอื่นๆ คู่มือนี้จะนำเสนอวิธีการเหล่านี้อย่างครบถ้วน ซึ่งรวมถึงการใช้แป้นค้นหา คีย์ลัด และเครื่องมือค้นหาขั้นสูง

ทำความเข้าใจฟังก์ชั่นการค้นหาของ Chromebook
Chromebook ถูกออกแบบด้วยคุณลักษณะที่เป็นมิตรกับผู้ใช้ที่ทำให้การค้นหาง่ายขึ้น หนึ่งในคุณสมบัติที่โดดเด่นคือแป้นค้นหาเฉพาะ ซึ่งสร้างขึ้นมาเพื่อการค้นหาอย่างรวดเร็วและมีประสิทธิภาพ แป้นนี้มักจะแสดงด้วยรูปแว่นขยายและอยู่ในตำแหน่งเดียวกับแป้น Caps Lock บนคีย์บอร์ดแบบดั้งเดิม
นอกจากแป้นค้นหาโดยเฉพาะแล้ว Chromebook ยังมีอินเทอร์เฟซที่รวมเข้ากับเบราว์เซอร์ Chrome ได้อย่างราบรื่น ทำให้ความสามารถในการค้นหาเพิ่มขึ้น เครื่องมืออย่าง Google Search ถูกฝังลึกอยู่ในระบบ ทำให้เป็นแพลตฟอร์มที่แข็งแกร่งสำหรับการค้นหาไม่ใช่แค่บนเว็บแต่ในไฟล์และเอกสารที่เก็บไว้ใน Chromebook ของคุณได้อย่างรวดเร็ว โดยไม่ต้องนำทางผ่านเมนูหรือโปรแกรมนับไม่ถ้วน
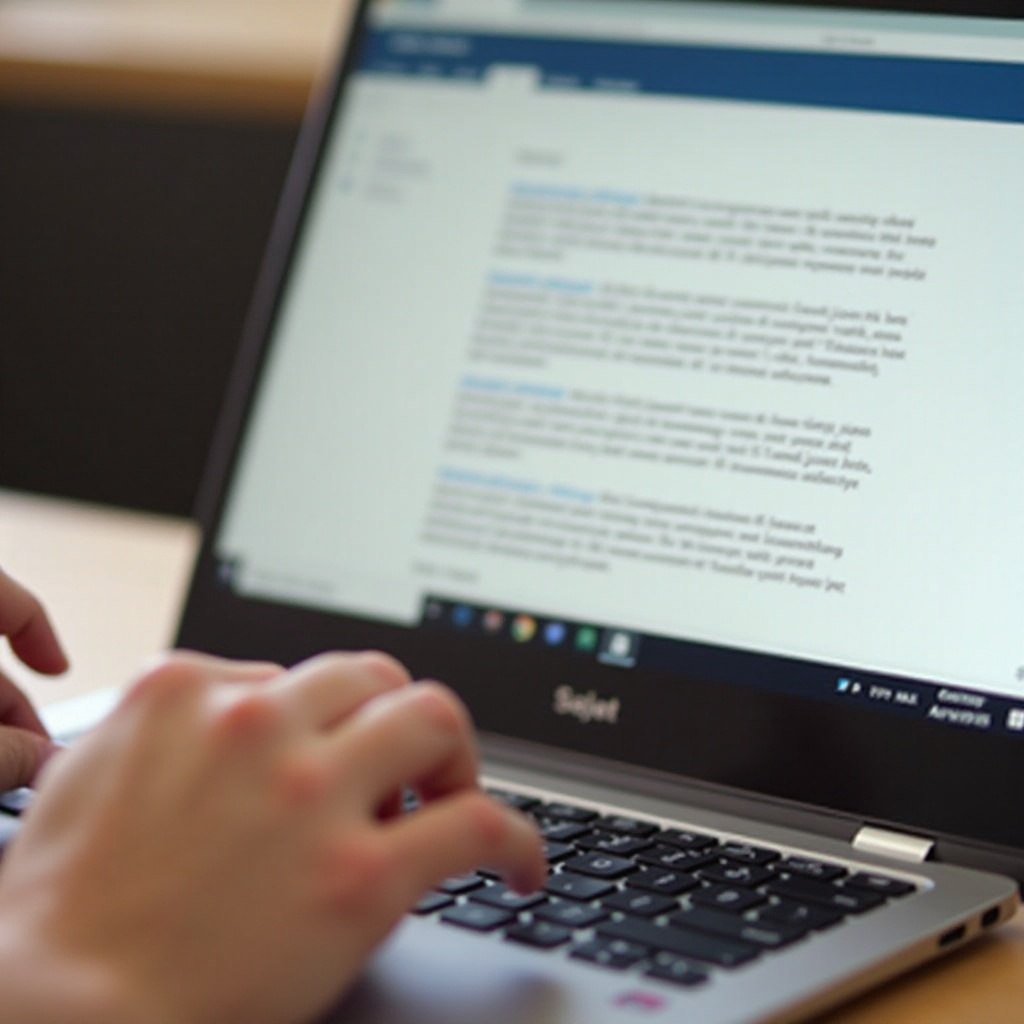
การใช้แป้นค้นหาและคีย์ลัด
การใช้แป้นค้นหา
แป้นค้นหาบน Chromebook ของคุณเป็นวิธีที่ง่ายใช้ในการค้นหาคำหรือวลี นี่คือวิธีใช้แป้นนี้อย่างมีประสิทธิภาพ:
- กดแป้นค้นหา: เปิดกล่องค้นหา
- พิมพ์คำค้นหาของคุณ: ป้อนคำหรือวลีที่คุณกำลังค้นหา
- ดูผลลัพธ์: Chromebook จะแสดงผลลัพธ์ที่เกี่ยวข้องจากไฟล์ แอป และเว็บ
วิธีนี้มีประโยชน์เป็นพิเศษสำหรับการค้นหาอย่างรวดเร็วและให้ผลลัพธ์ที่หลากหลายเกี่ยวกับคำค้นหาของคุณ
การใช้คำสั่ง Ctrl+F
สำหรับผู้ที่ชื่นชอบคีย์ลัดแบบดั้งเดิม คำสั่ง Ctrl+F เป็นเครื่องมือที่ขาดไม่ได้ วิธีนี้มีประสิทธิภาพอย่างยิ่งเมื่อใช้กับเอกสารขนาดยาวหรือเว็บเพจ:
- เปิดเอกสารหรือเว็บเพจของคุณ: ไปยังข้อความที่คุณสนใจ
- กด Ctrl+F: เปิดแถบค้นหาขนาดเล็กที่ด้านบนของหน้าจอ
- ป้อนคำค้นหาของคุณ: พิมพ์คำหรือวลีที่คุณต้องการค้นหา
- นำทางผ่านผลลัพธ์: ใช้ปุ่มลูกศรในแถบค้นหาเพื่อเลื่อนดูตัวอย่างของคำหรือวลีนั้นในข้อความ
การใช้ Ctrl+F เป็นวิธีที่ง่ายและรวดเร็วในการหาตำแหน่งที่แน่นอนของข้อความเฉพาะในเอกสารหรือเว็บเพจของคุณ
เทคนิคการค้นหาขั้นสูง
สำหรับผู้ที่ต้องการหาเกินกว่าฟังก์ชั่นการค้นหาพื้นฐาน Chromebook มีเทคนิคขั้นสูงเพื่อปรับแต่งและเพิ่มความสามารถในการค้นหาของคุณ
การใช้ Google Search กับฟีเจอร์ของ Chromebook
Google Search ถูกฝังลึกเข้าในฟีเจอร์ของ Chromebook ทำให้คุณใช้ประโยชน์จากพลังของมันได้โดยตรง:
- ใช้ Omnibox: แถบที่อยู่ใน Chrome หรือที่เรียกว่า Omnibox สามารถใช้เป็นเครื่องมือค้นหา
- การค้นหาด้วยเสียง: เปิดใช้งานการค้นหาด้วยเสียงโดยคลิกที่ไอคอนไมโครโฟนและพูดคำค้นหาของคุณ
ฟีเจอร์เหล่านี้ทำให้การค้นหามีความไดนามิกและรวมเข้ากับประสบการณ์การท่องเว็บของคุณ
การใช้ประโยชน์จากส่วนขยายของ Chrome
Chrome Web Store มีส่วนขยายนับไม่ถ้วนที่สามารถเพิ่มความสามารถในการค้นหาของคุณ:
- Scraper: มีประโยชน์สำหรับการดึงข้อมูล
- SearchBar: เพิ่มแถบค้นหาในเบราว์เซอร์ของคุณเพื่อการค้นหาที่รวดเร็วขึ้น
- Find & Replace: ให้คุณค้นหาและแทนที่คำในเอกสารของคุณ ประหยัดเวลาในการทำงานที่ต้องทำซ้ำ
การใช้ประโยชน์จากเครื่องมือเหล่านี้สามารถทำให้กระบวนการค้นหาของคุณมีประสิทธิภาพมากขึ้น ทำให้การทำงานของคุณมีประสิทธิผลมากขึ้น
การแก้ไขปัญหาการค้นหาที่พบทั่วไป
บางครั้งผู้ใช้อาจพบปัญหาในการค้นหาบน Chromebook นี่คือปัญหาที่พบบ่อยและวิธีแก้ไข:
- แป้นค้นหาไม่ตอบสนอง: ตรวจสอบว่า Chromebook ของคุณได้รับการอัปเดตแล้ว หากปัญหายังคงอยู่ ให้รีสตาร์ทอุปกรณ์ของคุณ
- ไม่มีผลการค้นหา: ตรวจสอบการสะกดของคำค้นหาและตรวจสอบให้แน่ใจว่าเอกสารหรือเว็บเพจโหลดสมบูรณ์แล้ว
- การค้นหาช้าลง: ล้างข้อมูลการท่องเว็บและปิดการใช้งานส่วนขยายที่ไม่จำเป็นเพื่อปรับปรุงความเร็ว

เคล็ดลับสำหรับการค้นหาอย่างมีประสิทธิภาพบน Chromebook
เพื่อประสบการณ์การค้นหาที่มีประสิทธิภาพยิ่งขึ้น ลองพิจารณาเคล็ดลับเหล่านี้:
- ทำคำค้นหาง่าย: ใช้วลีสั้นๆ และเฉพาะเจาะจงเพื่อผลลัพธ์ที่ดีที่สุด
- ใช้ตัวกรอง: เมื่อใช้ Google Search ให้ใช้ตัวกรองเช่น วันที่หรือประเภทไฟล์เพื่อจำกัดผลลัพธ์
- การบำรุงรักษาเป็นประจำ: อัปเดต Chromebook และลบไฟล์เก่าเพื่อรักษาประสิทธิภาพ
การนำกลยุทธ์เหล่านี้ไปใช้สามารถเพิ่มประสิทธิภาพการค้นหาของคุณได้อย่างมหาศาล
สรุป
การค้นหาอย่างมีประสิทธิภาพบน Chromebook เป็นเรื่องง่ายเมื่อคุณเข้าใจเครื่องมือที่อยู่ในมือ ด้วยการใช้แป้นค้นหา คีย์ลัด และเทคนิคขั้นสูง คุณจะหาข้อมูลที่ต้องการได้อย่างรวดเร็ว เรียนรู้คุณสมบัติเหล่านี้และปรับปรุงประสิทธิภาพการทำงานของคุณ
คำถามที่พบบ่อย
ฉันจะเปิดใช้งานคุณลักษณะการค้นหาบน Chromebook ของฉันได้อย่างไร?
คุณลักษณะการค้นหาส่วนใหญ่จะเปิดใช้งานโดยค่าเริ่มต้น คุณสามารถปรับแต่งได้โดยไปที่การตั้งค่า > ค้นหา > ผู้ช่วย และทำการเปลี่ยนแปลงที่จำเป็น
ฉันควรทำอย่างไรหากปุ่มค้นหาของฉันไม่ทำงาน?
ตรวจสอบการอัปเดตระบบและรีสตาร์ท Chromebook ของคุณ หากปัญหายังคงอยู่ ให้ขอความช่วยเหลือจากฝ่ายสนับสนุนของ Chromebook
มีส่วนขยายอะไรบ้างที่ช่วยปรับปรุงประสิทธิภาพการค้นหาบน Chromebook?
มีส่วนขยาย Chrome หลายตัวที่สามารถเพิ่มประสิทธิภาพการค้นหาได้ เช่น Scraper, SearchBar และ Find & Replace