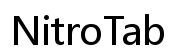บทนำ
การที่ iPad ของคุณสามารถเชื่อมต่อกับคอมพิวเตอร์ได้เป็นสิ่งสำคัญสำหรับการซิงค์ ข้อมูลสำรอง และการเข้าถึงไฟล์ อย่างไรก็ตาม เมื่อ iPad ของคุณไม่ปรากฏบนคอมพิวเตอร์ มันสามารถทำให้คุณรู้สึกหงุดหงิดและงุนงง ปัญหานี้สามารถเกิดขึ้นจากปัญหาพื้นฐานหลายประการ ตั้งแต่ปัญหาการเชื่อมต่อไปจนถึงความขัดแย้งของซอฟต์แวร์ บล็อกนี้จะอธิบายขั้นตอนการตรวจสอบเบื้องต้น กระบวนการแก้ไขปัญหาสำหรับผู้ใช้ Windows และ Mac รวมถึงโซลูชั่นขั้นสูงเพื่อแก้ไขปัญหานี้ได้อย่างมีประสิทธิภาพ เมื่อสิ้นสุดบทความนี้ คุณจะมีความเข้าใจว่าทำอย่างไรให้คอมพิวเตอร์ของคุณรู้จัก iPad อีกครั้ง

การตรวจสอบเบื้องต้น
ก่อนที่เราจะดิ่งลึกลงไปในกระบวนการแก้ไขปัญหาที่ซับซ้อน เรามาเริ่มต้นด้วยการตรวจสอบเบื้องต้นว่าปัญหานี้สามารถแก้ไขได้อย่างรวดเร็วหรือไม่
- ตรวจสอบสาย USB: ตรวจดูว่าสายที่คุณใช้อยู่มีความเสียหายหรือไม่ การใช้งานสายอื่นหรือการชาร์จ iPad ของคุณด้วยสายที่ผ่านการรับรองจาก Apple อาจช่วยแก้ไขปัญหาเล็กน้อยได้
- ตรวจสอบพอร์ต: พอร์ต USB บนคอมพิวเตอร์ของคุณและพอร์ต Lightning บน iPad ของคุณควรอยู่ในสภาพสะอาดและทำงานได้อย่างเหมาะสม ลองเชื่อมต่อกับพอร์ต USB อื่นบนคอมพิวเตอร์ของคุณ
- รีสตาร์ทอุปกรณ์ของคุณ: การรีสตาร์ทง่ายๆ บางครั้งสามารถช่วยได้ ปิด iPad และคอมพิวเตอร์ของคุณแล้วเปิดใหม่อีกครั้ง
- อัปเดตซอฟต์แวร์ของคุณ: ตรวจสอบให้แน่ใจว่า iPad และคอมพิวเตอร์ของคุณกำลังใช้ซอฟต์แวร์เวอร์ชันล่าสุด บางครั้งปัญหานี้อาจเกิดจากซอฟต์แวร์ที่ล้าสมัยและไม่สามารถใช้งานร่วมกันได้อีกต่อไป
หลังเสร็จสิ้นการตรวจสอบเบื้องต้นนี้ หาก iPad ของคุณยังไม่ปรากฏบนคอมพิวเตอร์ ก็ถึงเวลาที่จะลงมือแก้ไขปัญหาเฉพาะเจาะจงเพิ่มเติมสำหรับผู้ใช้ Windows และ Mac

การแก้ไขปัญหาบน Windows
หากคุณกำลังใช้คอมพิวเตอร์ Windows ขั้นตอนต่อไปนี้อาจช่วยแก้ไขปัญหาการเชื่อมต่อระหว่างคอมพิวเตอร์และ iPad ของคุณได้
- ติดตั้ง iTunes เวอร์ชันล่าสุด: ตรวจสอบให้แน่ใจว่าคุณมี iTunes เวอร์ชันล่าสุดติดตั้งบนพีซีของคุณ iTunes มีความสำคัญต่อการตรวจจับและจัดการอุปกรณ์ Apple
- เชื่อถือคอมพิวเตอร์นี้: เมื่อคุณเชื่อมต่อ iPad ของคุณ คุณจะเห็นหน้าจอถามให้คุณยืนยันความไว้วางใจ เลือก ‘เชื่อถือ’ บน iPad ของคุณ
- ตรวจสอบ Device Manager:
- กด
Windows + Xและเลือก ‘Device Manager’ - ขยายหมวด ‘Portable Devices’ และค้นหา Apple Mobile Device USB Driver
- หากไม่พบหรือแสดงไอคอนเตือน ให้คลิกขวาและเลือก ‘อัปเดตไดรเวอร์’
- รีสตาร์ท Apple Mobile Device Service:
- กด
Windows + Rพิมพ์services.mscและกด Enter - ค้นหา ‘Apple Mobile Device Service’ คลิกขวาและเลือก ‘Restart’
- หรือคลิก “Start” หากบริการนั้นไม่ได้ทำงาน
ขั้นตอนเหล่านี้จะช่วยระบุปัญหาพื้นฐานเกี่ยวกับการเชื่อมต่อบน Windows หากไม่สำเร็จ ให้ดำเนินการต่อไปในส่วน Mac หรือโซลูชั่นขั้นสูง

การแก้ไขปัญหาบน Mac
สำหรับผู้ใช้ Mac ขั้นตอนการแก้ไขปัญหา iPad ไม่ปรากฏจะแตกต่างเล็กน้อย และ macOS มีเครื่องมือเฉพาะในการจัดการการเชื่อมต่อเหล่านี้
- อัปเดต macOS: ตรวจสอบให้แน่ใจว่า Mac ของคุณกำลังใช้งานเวอร์ชันล่าสุดของ macOS การอัปเดตมักมีการแก้ไขปัญหาการใช้งานร่วมกัน
- ใช้ Finder หรือ iTunes:
- สำหรับ macOS Catalina (10.15) และใหม่กว่า ซิงค์อุปกรณ์ใช้ Finder
- สำหรับ macOS Mojave (10.14) และเก่ากว่า ใช้ iTunes ต่อไป
- เชื่อถือคอมพิวเตอร์นี้: เชื่อมต่อ iPad ของคุณและคลิก ‘เชื่อถือ’ เมื่อปรากฏบน iPad ของคุณ
- รีเซ็ตตำแหน่งและความเป็นส่วนตัว:
- ไปที่
การตั้งค่า > ทั่วไป > รีเซ็ต > รีเซ็ตตำแหน่งและความเป็นส่วนตัวบน iPad ของคุณ - เชื่อมต่อ iPad ใหม่และดูว่ามีการขอ “เชื่อถือ” ปรากฏหรือไม่
- ตรวจสอบข้อมูลระบบ:
- คลิกโลโก้ Apple และเลือก ‘เกี่ยวกับ Mac นี้’
- ไปที่ ‘รายงานระบบ’ และเลือกส่วน ‘USB’
- ค้นหา iPad ของคุณในแผนผังอุปกรณ์ USB หากปรากฏที่นี่แต่ไม่ปรากฏใน Finder หรือ iTunes ปัญหาอาจอยู่ที่ซอฟต์แวร์
กระบวนการแก้ไขปัญหาบน Mac ควรช่วยให้สามารถหาสาเหตุเกี่ยวกับการใช้งานร่วมกันหรือการรู้จักอุปกรณ์ได้ หากปัญหายังคงอยู่ ให้ตรวจสอบการแก้ไขขั้นสูงต่อไป
โซลูชั่นขั้นสูง
เมื่อการตรวจสอบเบื้องต้นและขั้นตอนการแก้ไขปัญหาขั้นพื้นฐานไม่สามารถแก้ไขปัญหาได้ โซลูชั่นขั้นสูงอาจช่วยได้ ลองทำตามนี้:
- ติดตั้ง iTunes ใหม่บน Windows:
- บางครั้ง การติดตั้งใหม่ของ iTunes หรือส่วนประกอบ specific ของ Apple จำเป็นต้องใช้ ถอนการติดตั้ง iTunes และซอฟต์แวร์ Apple ที่เกี่ยวข้องทั้งหมด จากนั้นดาวน์โหลดและติดตั้ง iTunes ใหม่จากเว็บไซต์ทางการของ Apple
- ใช้เครื่องมือวินิจฉัยของ Apple:
- Apple Diagnostics สามารถช่วยในการตรวจสอบว่ามีปัญหาทางฮาร์ดแวร์กับ iPad หรือไม่ ทำตามคำแนะนำของ Apple ในการใช้เครื่องมือวินิจฉัยของพวกเขา
- ตรวจสอบซอฟต์แวร์ความปลอดภัย:
- ซอฟต์แวร์ป้องกันไวรัสหรือไฟร์วอลล์บนคอมพิวเตอร์ของคุณอาจทำให้การเชื่อมต่อล่าช้าหรือถูกบล็อก ปิดซอฟต์แวร์ความปลอดภัยชั่วคราวและดูว่าปัญหานั้นหายไปหรือไม่
- รีเซ็ตการตั้งค่า iPad:
- บน iPad ของคุณ ไปที่
การตั้งค่า > ทั่วไป > รีเซ็ต > รีเซ็ตการตั้งค่าทั้งหมดให้ทราบว่าสิ่งนี้จะรีเซ็ตค่าทั้งหมดกลับเป็นค่าเริ่มต้นโดยไม่ลบข้อมูลออก - ลองใช้คอมพิวเตอร์เครื่องอื่น:
- เพื่อให้แน่ใจว่าปัญหาไม่ได้อยู่ที่คอมพิวเตอร์ของคุณ ลองเชื่อมต่อ iPad ของคุณกับคอมพิวเตอร์เครื่องอื่น หากใช้งานได้ แสดงว่าปัญหาอยู่ที่การตั้งค่าหรือซอฟต์แวร์ของคอมพิวเตอร์หลักของคุณ
โดยใช้โซลูชั่นขั้นสูงเหล่านี้ คุณควรจะสามารถวินิจฉัยและแก้ไขปัญหาการเชื่อมต่อที่คงที่ระหว่าง iPad ของคุณและคอมพิวเตอร์ได้
สรุป
เมื่อ iPad ของคุณไม่ปรากฏบนคอมพิวเตอร์ มันสามารถขัดขวางการทำงานของคุณและการเข้าถึงข้อมูลที่สำคัญได้ โดยทำตามขั้นตอนที่ละเอียดเหล่านี้ตั้งแต่การตรวจสอบเบื้องต้นจนถึงโซลูชั่นขั้นสูง คุณสามารถระบุและแก้ไขปัญหาได้โดยปฏิบัติตามลำดับอย่างมีระบบ ไม่ว่าคุณจะใช้ Windows หรือ Mac การรู้จักกระบวนการที่แน่ชัดจะช่วยประหยัดเวลาและทำให้ประสบการณ์ดิจิทัลของคุณราบรื่นยิ่งขึ้น
คำถามที่พบบ่อย
ทำไม iPad ของฉันไม่แสดงบนคอมพิวเตอร์ของฉัน?
iPad ของคุณอาจไม่แสดงขึ้นเนื่องจากปัญหาการเชื่อมต่อ ซอฟต์แวร์ที่ล้าสมัย หรือปัญหาพอร์ต USB หรือตัวสาย
ฉันจะทำให้คอมพิวเตอร์ของฉันรับรู้ iPad ของฉันอย่างไร?
ตรวจสอบการเชื่อมต่อ รีสตาร์ทอุปกรณ์ อัปเดตซอฟต์แวร์ และตรวจสอบให้แน่ใจว่าได้เลือก ‘เชื่อถือคอมพิวเตอร์นี้’ บน iPad ของคุณ
ซอฟต์แวร์ที่ล้าสมัยสามารถทำให้ iPad ของฉันไม่แสดงบนคอมพิวเตอร์ได้หรือไม่?
ได้ ซอฟต์แวร์ที่ล้าสมัยทั้งบน iPad หรือคอมพิวเตอร์อาจทำให้เกิดปัญหาการรับรู้ ดังนั้นการอัปเดต OS และโปรแกรมให้ทันสมัยอยู่เสมอเป็นสิ่งสำคัญ