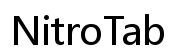Giriş
Bir Chromebook’ta bir pasajda belirli kelimeleri veya ifadeleri bulmak, önemli ölçüde zaman kazandırabilir ve verimliliği artırabilir. İster öğrenci, ister profesyonel, ister sıradan bir kullanıcı olun, metinde hızlıca nasıl arama yapılacağını anlamak çok önemlidir. Chromebook, belgeler, web sayfaları ve diğer metinlerde kelimeleri bulmak için birkaç verimli yöntem sunar. Bu kılavuz, arama tuşunu, klavye kısayollarını ve gelişmiş arama araçlarını kullanmayı içeren bu tekniklere kapsamlı bir bakış sunar.

Chromebook’un Arama Fonksiyonelliğini Anlamak
Chromebook’lar, aramayı kolaylaştıran kullanıcı dostu özelliklerle tasarlanmıştır. Bunlardan en dikkat çekeni, hızlı ve verimli aramalar için özel olarak oluşturulmuş olan özel arama tuşudur. Genellikle bir büyüteç sembolü ile temsil edilen bu tuş, geleneksel klavyelerde Caps Lock tuşunu bulacağınız yere yerleştirilmiştir.
Bu özel tuşun ötesinde, Chromebook’un arayüzü Chrome tarayıcı ile sorunsuz bir şekilde entegre olur ve arama yeteneklerini artırır. Google Arama gibi araçlar derinlemesine entegre edilmiştir ve yalnızca webde değil, aynı zamanda Chromebook’unuzda depolanan dosyalar ve belgeler içinde de arama yapma olanağı sağlar. Sonuç olarak, birçok menü veya program dolaşmadan ihtiyacınız olan bilgiyi hızlıca bulabilirsiniz.
Arama Tuşu ve Klavye Kısayollarını Kullanma
Arama Tuşunu Kullanmak
Chromebook’unuzdaki arama tuşu, kelimeleri veya ifadeleri bulmanız için kullanımı kolay bir yöntem sunar. İşte bunu verimli bir şekilde nasıl kullanabilirsiniz:
- Arama Tuşuna Basın: Bu, arama kutusunu açar.
- Sorgunuzu Yazın: Aradığınız kelimeyi veya ifadeyi yazın.
- Sonuçları Görüntüleyin: Chromebook, dosyalarınızdan, uygulamalarınızdan ve webden ilgili sonuçları gösterir.
Bu yöntem, hızlı aramalar için özellikle kullanışlıdır ve sorgunuza ilişkin geniş bir sonuç yelpazesi sunar.
Ctrl+F Komutunu Kullanmak
Geleneksel klavye kısayollarını tercih edenler için, Ctrl+F komutu çok değerlidir. Bu yöntem, uzun belgeler veya web sayfaları ile çalışırken özellikle etkilidir:
- Belgenizi/Web Sayfanızı Açın: İlgilendiğiniz metne gidin.
- Ctrl+F tuşlarına basın: Bu, ekranın üst kısmında küçük bir arama çubuğu açar.
- Arama Teriminizi Girin: Bulmanız gereken kelimeyi veya ifadeyi yazın.
- Sonuçlar Arasında Gezin: Metin içindeki kelimenin veya ifadenin örnekleri arasında gezinmek için arama çubuğundaki ok tuşlarını kullanın.
Ctrl+F kullanmak, belgeleriniz veya web sayfalarınızdaki belirli metinlerin tam yerlerini bulmanın basit ve hızlı bir yoludur.

Gelişmiş Arama Teknikleri
Temel arama işlevlerinin ötesine geçmek isteyen kullanıcılar için, Chromebook’lar arama deneyiminizi geliştirmek ve iyileştirmek için gelişmiş teknikler sunar.
Chromebook Özellikleri ile Google Arama Kullanmak
Google Arama, Chromebook’un işlevselliğine derinlemesine yerleştirilmiştir, bu sayede gücünü doğrudan kullanabilirsiniz:
- Omnibox’ı Kullanın: Chrome’daki adres çubuğu, aynı zamanda bir arama aracıdır.
- Sesli Arama: Mikrofon simgesine tıklayarak sesli aramayı etkinleştirin ve sorgunuzu konuşun.
Bu özellikler, aramayı daha dinamik ve tarama deneyiminize daha entegre hale getirir.
Chrome Uzantılarından Yararlanma
Chrome Web Mağazası, arama yeteneklerinizi artırabilecek birçok uzantı sunar:
- Scraper: Veri çıkarma için faydalıdır.
- SearchBar: Tarayıcınıza daha hızlı aramalar için bir arama çubuğu ekler.
- Bul & Değiştir: Belgelerinizde kelimeleri aramanıza ve değiştirmenize olanak tanır, tekrar eden görevlerde zaman kazandırır.
Bu araçlardan yararlanmak, arama sürecinizi önemli ölçüde hızlandırabilir ve işinizi daha verimli hale getirebilir.
Yaygın Arama Sorunlarını Giderme
Bazen kullanıcılar Chromebook’ta arama yaparken sorunlarla karşılaşır. İşte yaygın problemler ve çözümleri:
- Arama Tuşu Cevap Vermiyor: Chromebook’unuzun güncel olduğundan emin olun. Sorun devam ederse, cihazınızı yeniden başlatın.
- Arama Sonucu Yok: Sorgunuzun doğru yazıldığını ve belgenin veya web sayfasının tamamen yüklendiğini doğrulayın.
- Yavaş Arama Performansı: Tarama verilerini temizleyin ve gereksiz uzantıları devre dışı bırakın hızınızı artırmak için.
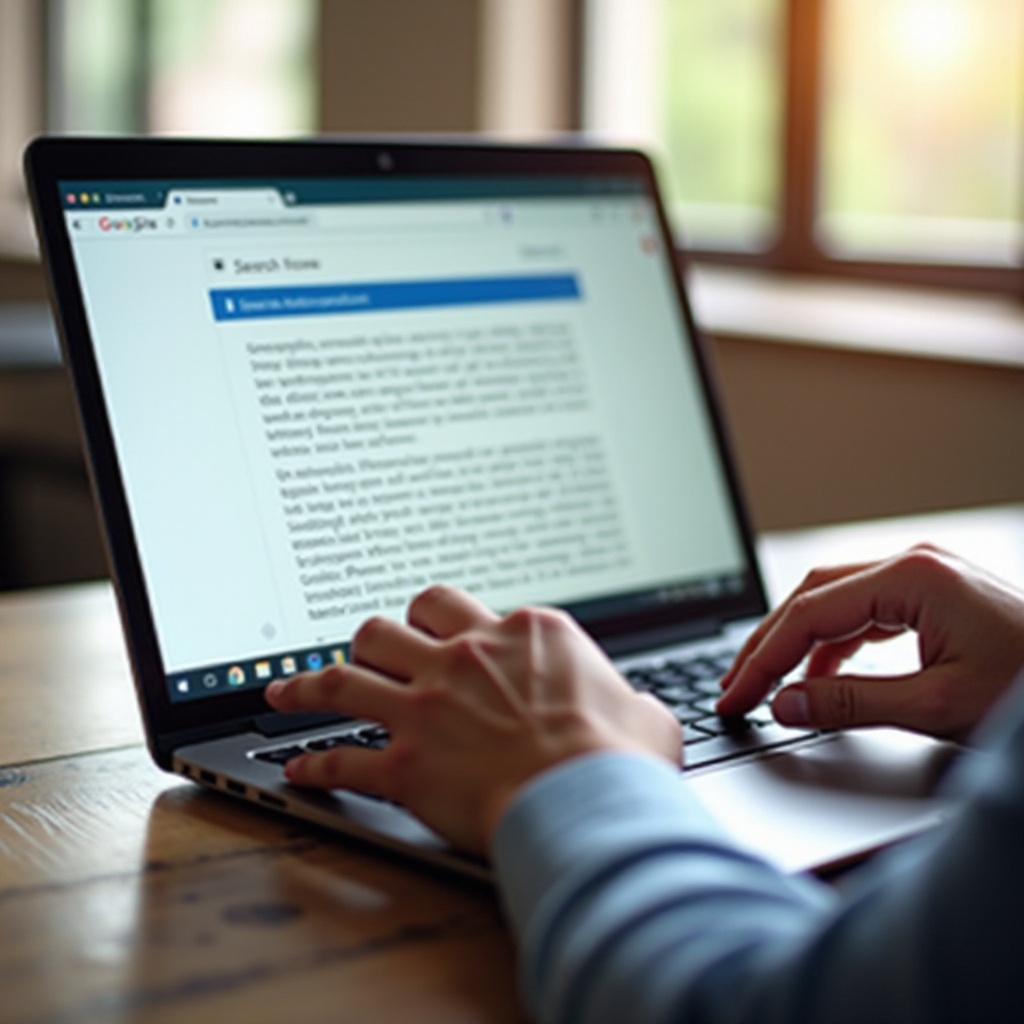
Chromebook’ta Verimli Arama İçin İpuçları
Daha verimli bir arama deneyimi için, bu ipuçlarını dikkate alın:
- Sorguları Basit Tutun: En iyi sonuçlar için kısa, belirli ifadeler kullanın.
- Filtreleri Kullanın: Google Arama kullanırken, sonuçları daraltmak için tarih veya dosya türü gibi filtreler uygulayın.
- Düzenli Bakım: Chromebook’unuzu güncel tutun ve performansı sürdürebilmek için eski dosyaları temizleyin.
Bu stratejileri uygulamak, arama verimliliğinizi büyük ölçüde artırabilir.
Sonuç
Elinizdeki araçları anladığınızda, bir Chromebook’ta verimli bir şekilde arama yapmak kolaydır. Arama tuşunu, klavye kısayollarını ve gelişmiş teknikleri kullanarak ihtiyacınız olan bilgiyi hızla bulabilirsiniz. Bu özellikleri ustalıkla kullanın ve verimliliğinizi artırın.
Sıkça Sorulan Sorular
Chromebook’umda arama özelliklerini nasıl etkinleştiririm?
Çoğu arama özelliği varsayılan olarak etkindir. Onları özelleştirmek için Ayarlar > Arama > Asistan yolunu izleyip gerekli değişiklikleri yapabilirsiniz.
Arama tuşum çalışmıyorsa ne yapmalıyım?
Sistem güncellemelerini kontrol edin ve Chromebook’unuzu yeniden başlatın. Sorun devam ederse, yardım için Chromebook desteğine başvurun.
Chromebook’ta arama işlevini geliştirecek herhangi bir uzantı var mı?
Evet, Scraper, SearchBar ve Find & Replace gibi birkaç Chrome uzantısı arama performansını artırabilir.