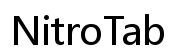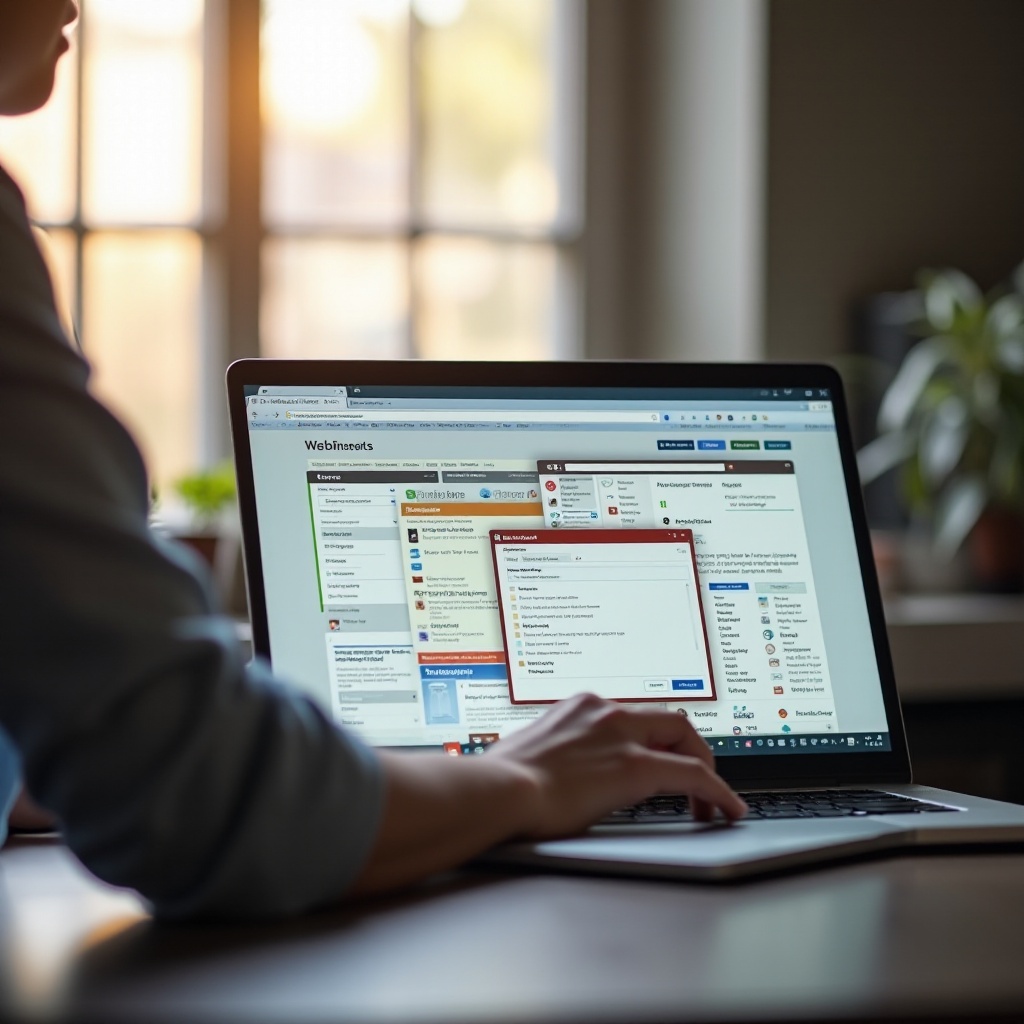Giriş
Chromebook’lar, uygun fiyatlı olmaları, hafif tasarımları ve kullanım kolaylıkları nedeniyle popülerdir. Ancak, bazı kullanıcılar bulanık veya net olmayan bir ekran ile karşılaşabilir, bu da verimliliği engelleyebilir ve genel kullanıcı deneyimini etkileyebilir. Chromebook’unuzun neden bulanıklaştığını anlamak ve bunu nasıl düzelteceğinizi bilmek, ekranınızın netliğini geri kazandırabilir ve kullanıcı deneyimini iyileştirebilir.
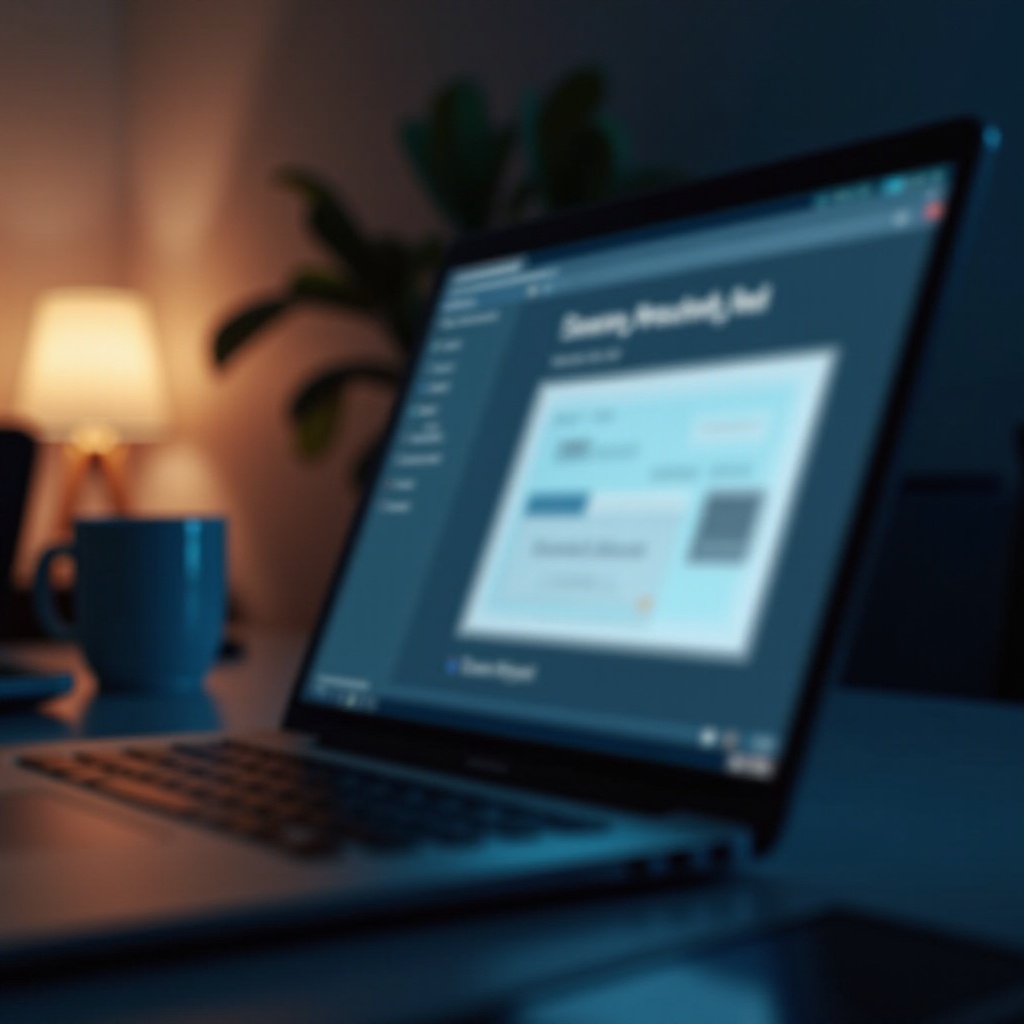
Bulanık Ekran Sorununu Belirleme
Chromebook’unuzu kullanırken net ve keskin bir ekran hayati öneme sahiptir. Bulanık ekranlar, hafif bulanık metin ve görüntülerden tamamen okunamayan içeriklere kadar değişebilir. Çözümler aramadan önce sorunun boyutunu belirleyin. Bulanıklık ekranın tamamında mı yoksa belirli bölümlerde mi görülüyor? Diğer uygulamalar da etkileniyor mu, yoksa sadece bir tarayıcıda mı oluyor? Bu ayrıntıları tanımak, muhtemel nedenleri daraltmanıza ve doğru çözüme yönelmenize yardımcı olur.
Chromebook’larda Bulanık Ekranların Yaygın Nedenleri
Birçok faktör Chromebook’larda bulanık ekranlara neden olabilir:
Fabrika Ayarları ve Konfigürasyonları
Bazen, varsayılan ekran ayarları optimal olmayabilir. Fabrika konfigürasyonları, bireysel görsel tercihlerle iyi uyuşmayabilir ve bu da algılanan bulanıklığa yol açabilir.
Uzun Süreli Kullanımın Etkileri
Chromebook’lar, diğer elektronik cihazlar gibi, zamanla aşınabilir. Uzun süreli kullanım, bileşen arızaları veya yazılım yavaşlamaları da dahil olmak üzere ekran kalitesini etkileyebilir.
Geçici Hatalar veya Sistem Hataları
Çoğunlukla, geçici hatalar veya sistem hataları ekran netliğini bozar. Bu, düzgün bir şekilde yüklenmemiş güncellemeler de dahil olmak üzere kısa vadeli ekran sorunlarına yol açabilir.
Bu yaygın nedenleri tanımak, bulanıklığı etkili bir şekilde ele almanıza yardımcı olabilir. Chromebook’unuzun ekranını iyileştirmek için bazı basit sorun giderme adımlarını inceleyelim.
Basit Sorun Giderme Adımları
Bulanık bir ekranı düzeltmek için şu basit çözümlerle başlayın:
Chromebook’unuzu Yeniden Başlatma
Chromebook’unuzu yeniden başlatmak küçük hataları temizleyebilir ve sistemi tazeleyebilir. Basitçe:
- Çalışmanızı kaydedin ve tüm uygulamaları kapatın.
- Güç düğmesine basın ve ‘Kapat’ seçeneğini seçin.
- Birkaç saniye bekleyin, ardından Chromebook’u tekrar açın.
Ekranınızı Temizleme
Bazen sorun ekranın kendisinde değil, dış faktörlerde olabilir:
- Chromebook’unuzu kapatın.
- Hafifçe suyla nemlendirilmiş yumuşak, tüy bırakmayan bir bez kullanın.
- Tozu, lekeleri ve parmak izlerini gidermek için ekranı nazikçe silin.
Ekran Çözünürlüğünü ve Ekran Ayarlarını Ayarlama
Yanlış ekran ayarları bulanıklığa neden olabilir:
- Ekranınızın sağ alt köşesindeki saate tıklayın.
- ‘Ayarlar’ > ‘Cihaz’ > ‘Ekranlar’ı seçin.
- Farklı seçenekleri seçerek ve hangi seçeneğin en iyi netliği sağladığını gözlemleyerek ekran çözünürlüğünü ve ekran boyutunu ayarlayın.
Sorun devam ederse, daha kapsamlı sorun giderme tekniklerine geçmeyi düşünün.
Gelişmiş Sorun Giderme Teknikleri
Basit adımlar sorunu çözmezse, bu gelişmiş yöntemleri uygulayın:
Chrome OS’yi Yenileme veya Sıfırlama
İşletim sistemini yenilemek sistem hatalarını düzeltebilir:
Ctrl+Alt+Shift+R‘ye basın, ardından ‘Yeniden Başlat’ seçin.- İşletim sistemini yenilemek için ‘Sıfırla’ seçeneğini seçin, onaylayın ve ekrandaki talimatları izleyin.
Ekran ve Grafik Sürücülerini Güncelleme
Güncellenmemiş sürücüler ekran sorunlarına neden olabilir. Bunları güncellemek için:
- ‘Ayarlar’ı açın ve ‘Chrome OS Hakkında’ya gidin.
- ‘Güncellemeleri kontrol et’ seçeneğine tıklayın.
- Mevcut güncellemeleri yükleyin ve cihazınızı yeniden başlatın.
Harici Ekran Kontrolleri
Chromebook’unuzu harici bir monitöre bağlamak, sorunun donanım kaynaklı olup olmadığını belirlemeye yardımcı olabilir:
- Chromebook’unuzu harici bir ekrana bağlamak için bir HDMI kablosu kullanın.
- Eğer harici ekran netse, sorun Chromebook’unuzun ekran donanımında yatıyor demektir.
Bu adımlardan sonra sorun devam ederse, daha ayrıntılı incelemeler yapılması gerekebilir.

Donanım İlgili Çözümler
Donanım sorunları daha karmaşık kontroller ve muhtemelen profesyonel yardım gerektirir:
Ekran Kablosu ve Bağlantıların Kontrolü
Gevşek veya hasarlı kablolar bulanık bir ekrana yol açabilir:
- Chromebook’unuzu bağlantısız hale getirin ve bağlantı noktaları ile kabloları görünür bir hasar veya gevşeklik açısından kontrol edin.
- Daha iyi bir bağlantı sağlamak için sıkıca tekrar bağlayın veya kablolar hasarlıysa değiştirin.
Grafik Kartını Değerlendirme
Grafik kartı yetersiz performans gösteriyor veya hasar görmüş olabilir:
- Donanım durumunu kontrol etmek için Chrome OS’nin sunmuş olduğu tanılama işlemlerini çalıştırın.
- Grafik kartının değiştirilmesi gerekip gerekmediğini belirlemek için profesyonel bir değerlendirme talep etmeyi düşünün.
Harici Monitörlerle Test Etme
Harici bir monitör kullanmak, donanım bileşenlerinin arızalı olup olmadığını yeniden doğrulayabilir. Eğer harici monitörler net görüntüler gösteriyorsa, iç ekranın onarılması veya değiştirilmesi gerekebilir.
Donanım düzeltmeleri sorunu çözmezse, profesyonel yardım gerekebilir.
Ne Zaman Profesyonel Yardım Almalı
Evde yapılan sorun giderme işlemleri ekran bulanıklığını gidermezse, profesyonel yardım alın. Yetkili teknisyenler, normal kullanıcıların halledemeyeceği donanım veya yazılım sorunlarını teşhis ve onarmak için gelişmiş araçlara ve uzmanlığa sahiptir.

Sonuç
Bulunık bir Chromebook ekranıyla karşılaşmak sinir bozucu olabilir, ancak uygun sorun giderme ile netliğini geri kazanabilirsiniz. Cihazı yeniden başlatmak veya ayarları değiştirmek gibi basit çözümlerle başlayın ve gerekirse daha kapsamlı yöntemlere geçin. Kalıcı sorunlar durumunda, profesyonel yardım detaylı ve doğru bir çözüm sağlar. Chromebook’unuzu düzenli olarak bakımda tutarak gelecekteki ekran sorunlarını önleyebilirsiniz.
Sıkça Sorulan Sorular
Chromebook’umda görüntü ayarlarını nasıl değiştiririm?
‘Ayarlar’ > ‘Cihaz’ > ‘Ekranlar’ bölümüne gidin ve çözünürlüğü ve ekran boyutunu optimal netlik için ayarlayın.
Bir fabrika ayarlarına dönüş Chromebook’ta bulanık ekranı düzeltebilir mi?
Evet, fabrika ayarlarına dönüş yazılım hatalarını düzeltebilir ve bulanık ekran sorununu çözebilir, ancak sıfırlama yapmadan önce verilerinizi yedeklemeyi unutmayın.
Ekran sorunlarını önlemek için Chromebook’umu ne sıklıkla güncellemeliyim?
Chromebook’unuzun sorunsuz çalışmasını sağlamak ve ekran sorunlarını en aza indirmek için her birkaç haftada bir düzenli olarak güncellemeleri kontrol edin ve yükleyin.